Managing course curriculum
You can manage the course curriculum after creating the course. For this, you have to navigate:
- Log in to your WordPress site as an admin.
- Select the "Learny LMS" option from the left menu.
- Choose the "Course" option from the sub-menu.
- Select and click on a course (You can also select the "Edit" button)

Figure 1. Learny LMS Course Editing Button
- Go to the "Course Curriculum" part.
Here, you can manage every part of the course curriculum.
Section
A section is a part of the course curriculum. There can be multiple sections to a course. To add a new section, you have to click on the "Add Section" button.
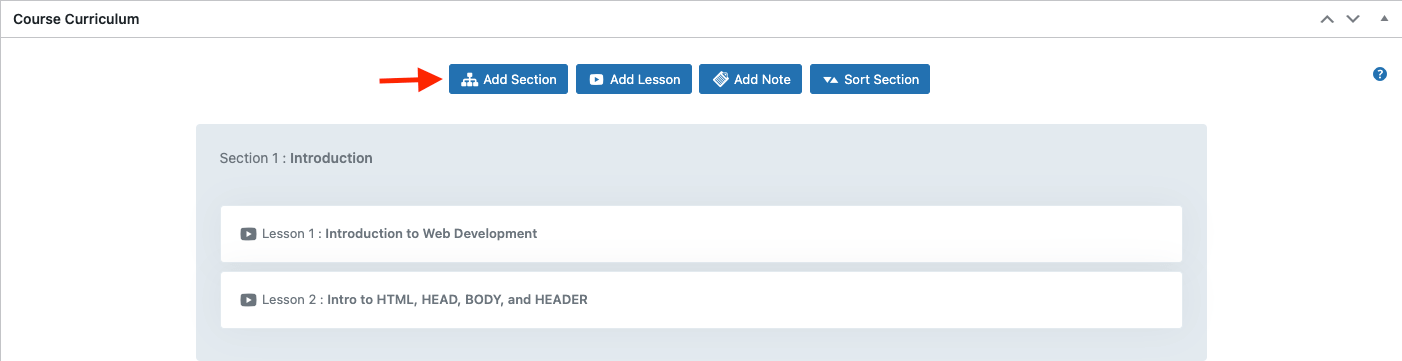
Figure 2. Learny LMS Adding New Section
After that, you have to provide the section title and click on the "Submit" button to save your data.
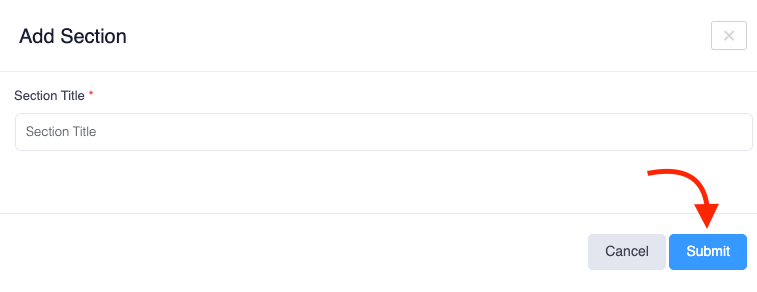
Figure 3. Learny LMS Saving New Course
To update a section, you have to navigate:
- Select a section from the "Course Curriculum" part.
- Click on the "Edit" icon.
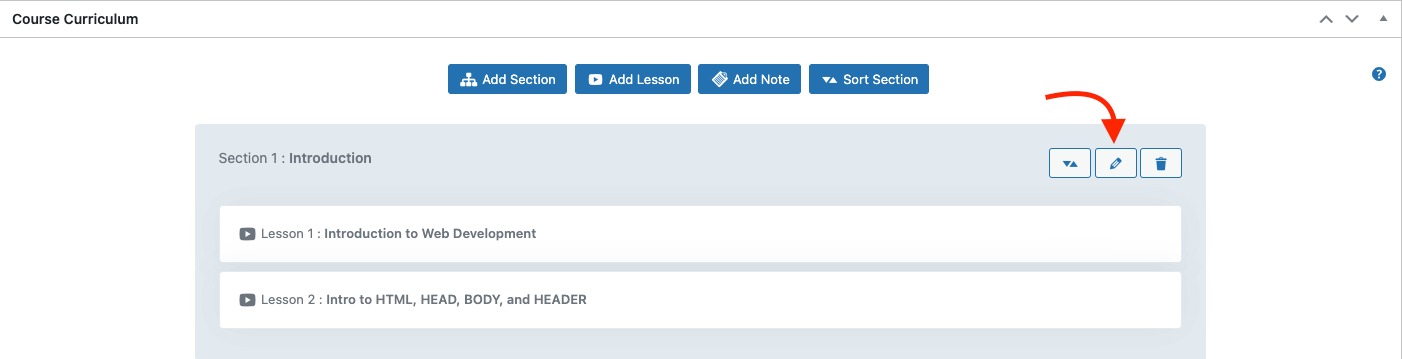
Figure 4. Learny LMS Editing Section Icon
- Update required data.
- Click on the "Submit" button.
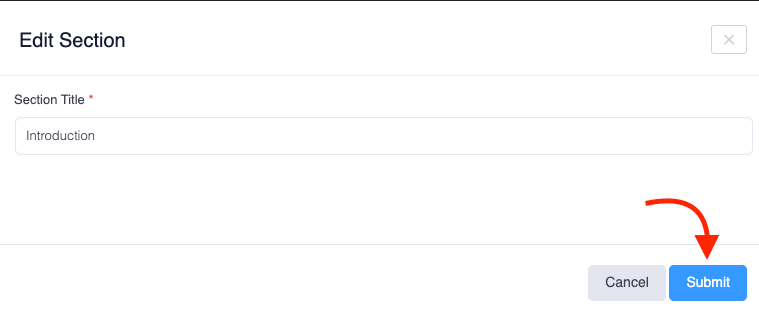
Figure 5. Learny LMS Saving Edited Section
To delete a section from the course, you have to navigate:
- Select a section from the "Course Curriculum" part.
- Click on the "Delete" icon.
- Tap on the "Yes" button for confirmation.
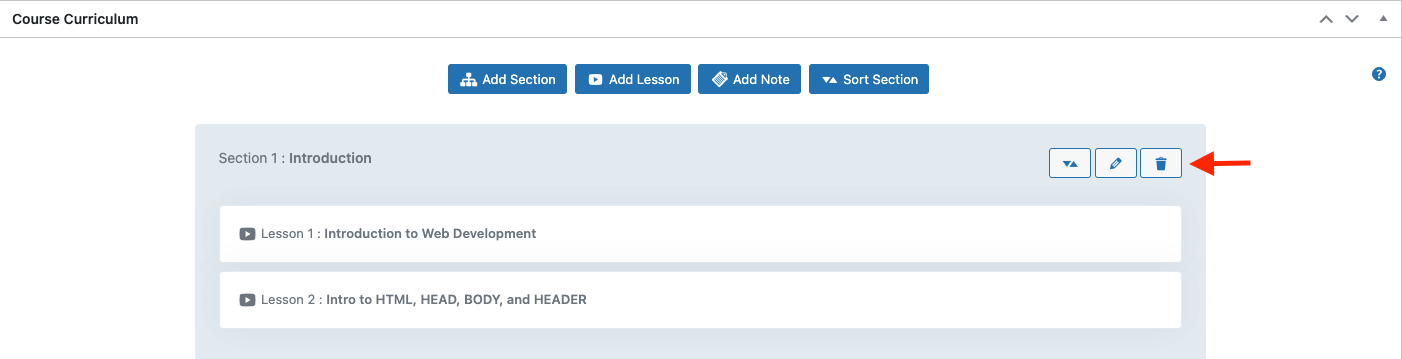
Figure 6. Learny LMS Section Deleting Icon
Lesson
You can create lessons on a specific topic under a course. The lesson is also a part of the course curriculum. To add a new section, you have to click on the "Add Lesson" button.
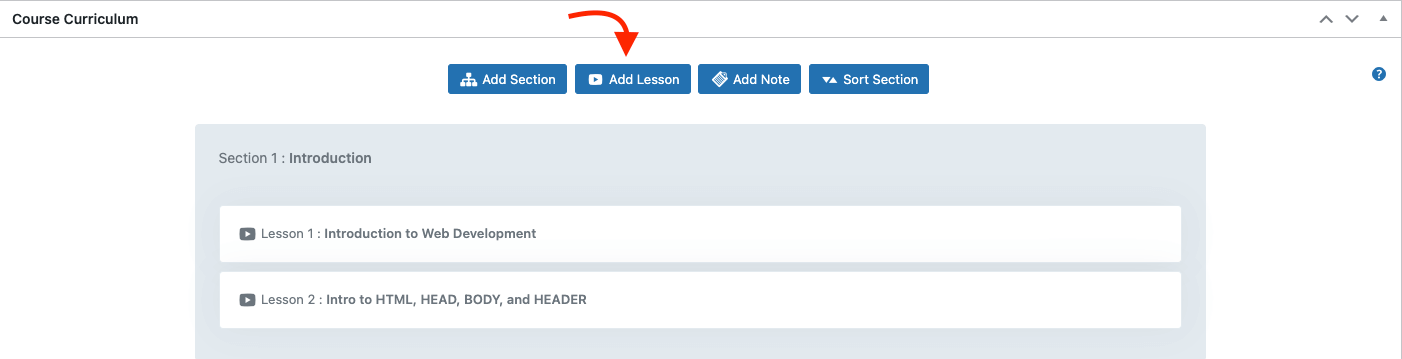
Figure 7. Learny LMS Adding Lesson
Select the lesson type. There are five kinds of lesson types in Learny LMS. They are-
- YouTube video
- Vimeo video
- Video File
- MP4 video
- Iframe Embed
Choose and click on the best platform for your course type.
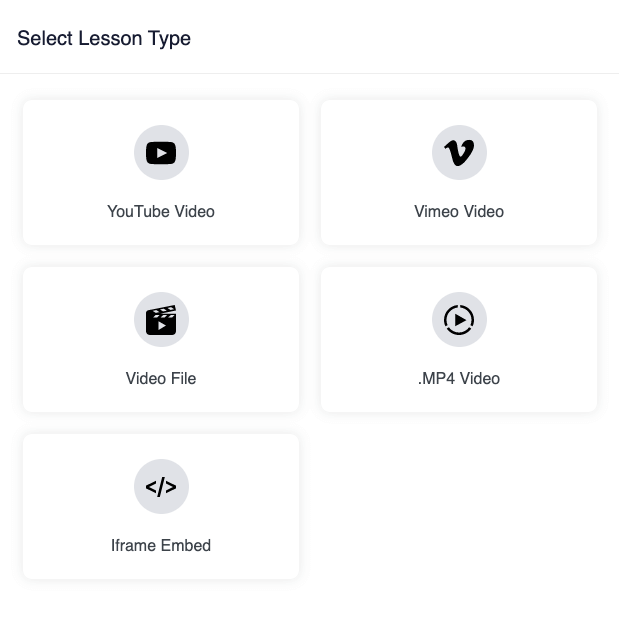
Figure 8. Learny LMS Lesson Type
After choosing a lesson type, you have to provide:
- Lesson title
- Set a section
- YouTube Video URL
- Lesson summary
- Upload attachments (from your device)
- Click on the "Submit" button.
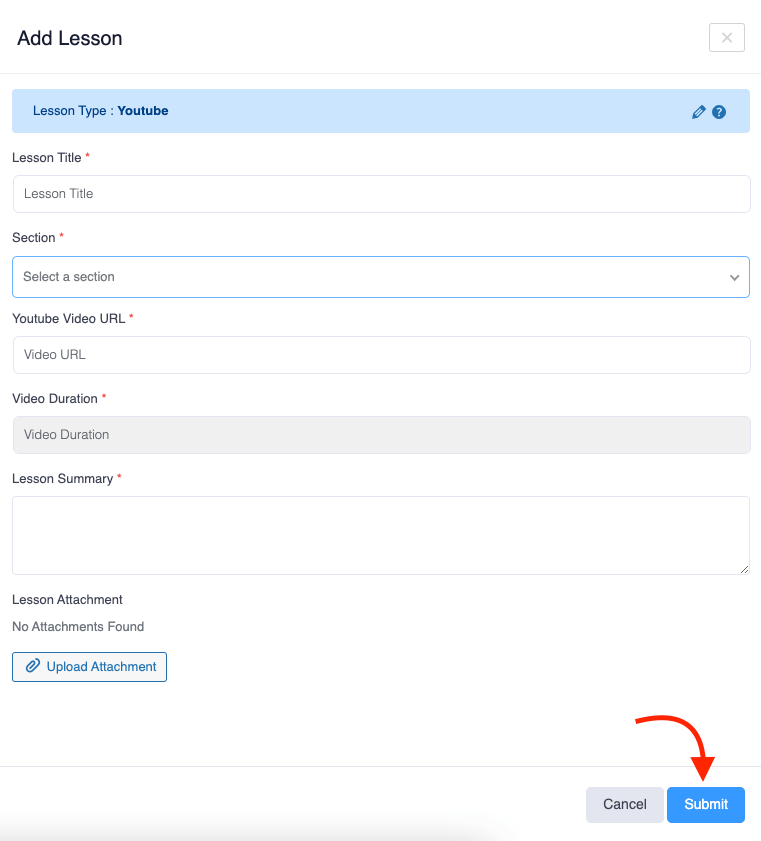
Figure 9. Learny LMS Saving New Lesson
Note: This image is a demo of a YouTube Video lesson type.
You have to provide the lesson duration manually for the Video file and MP4 video lesson player.
To update a lesson, you have to navigate:
- Select a lesson from the section.
- Click on the "Edit" icon.
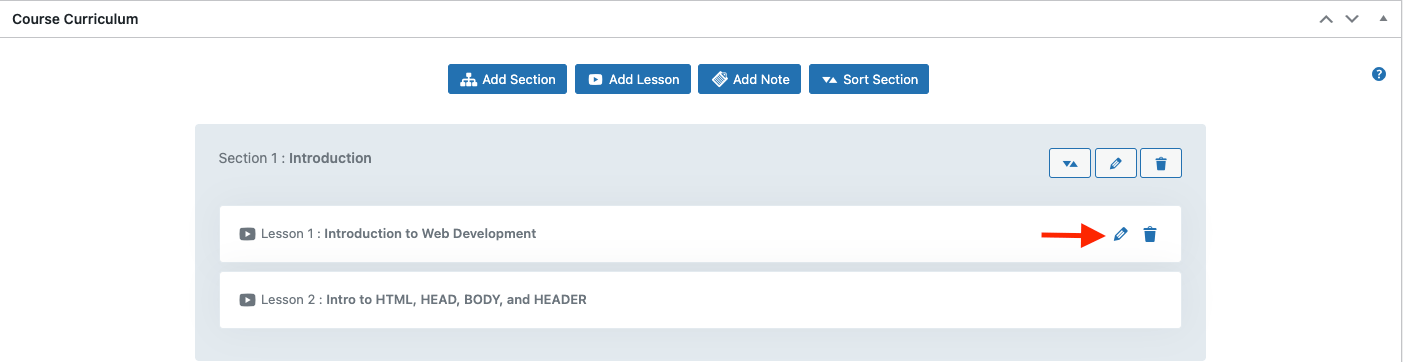
Figure 10. Learny LMS Lesson Editing Icon
- Update required data.
- Click on the "Submit" button.
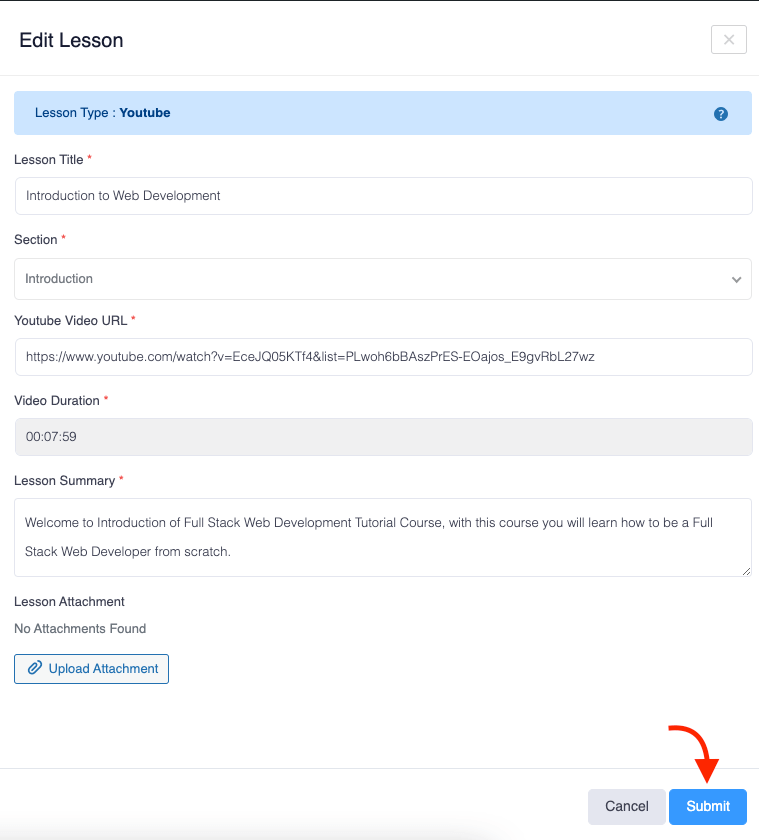
Figure 11. Learny LMS Saving Edited Lesson
To delete a lesson from the course, you have to navigate:
- Select a lesson from the "Course Curriculum" part.
- Click on the "Delete" icon.
- Tap on the "Yes" button for confirmation.
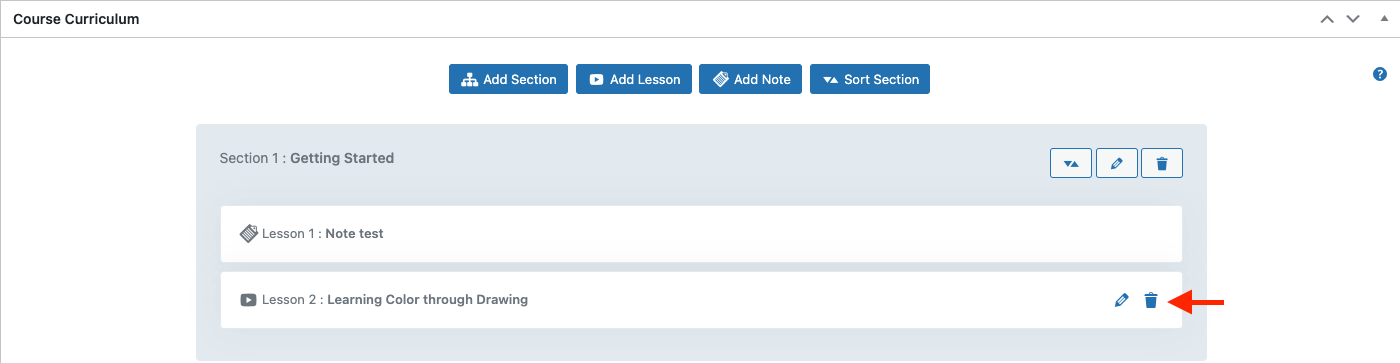
Figure 12. Learny LMS Lesson Deleting Icon
Note
You can add notes instead of lessons in a section. You can provide any kind of text information to your students through a note. The note is also a part of the curriculum. For this, you have to click on the "Add Note" button.
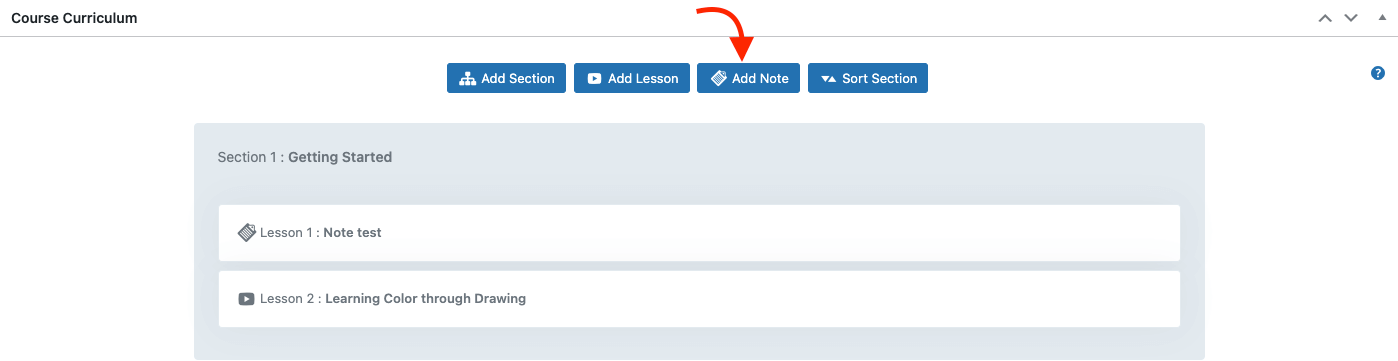
Figure 13. Learny LMS Adding New Note
After that, you have to provide:
- Note name.
- Select a section.
- Write down text notes.
- Note summary.
- Upload attachments. (from your device)
- Click on the "Submit" button.
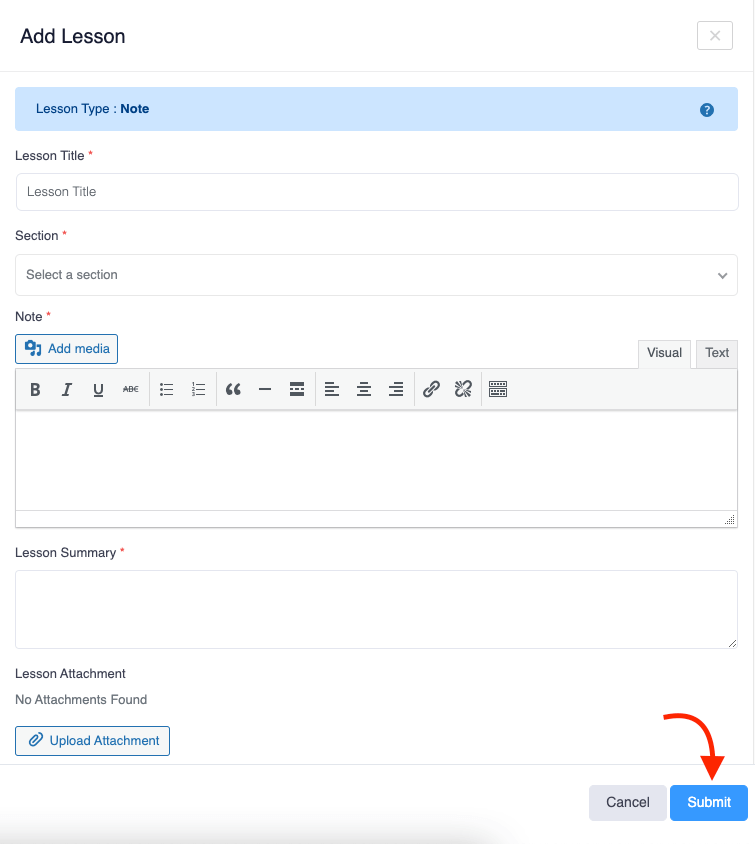
Figure 14. Learny LMS Saving New Note
To update a note, you have to navigate:
- Select a note from the section.
- Click on the "Edit" icon.
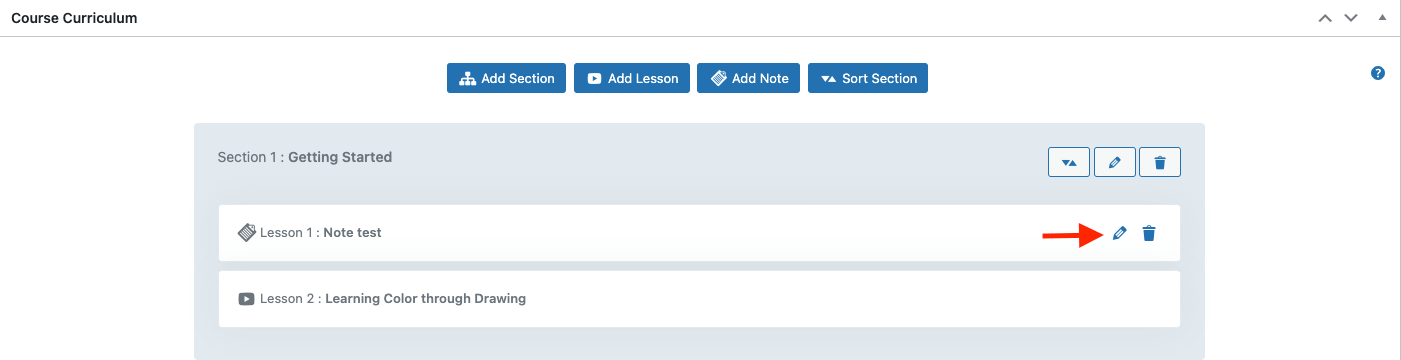
Figure 15. Learny LMS Note Editing Icon
- Update required data.
- Click on the "Submit" button.
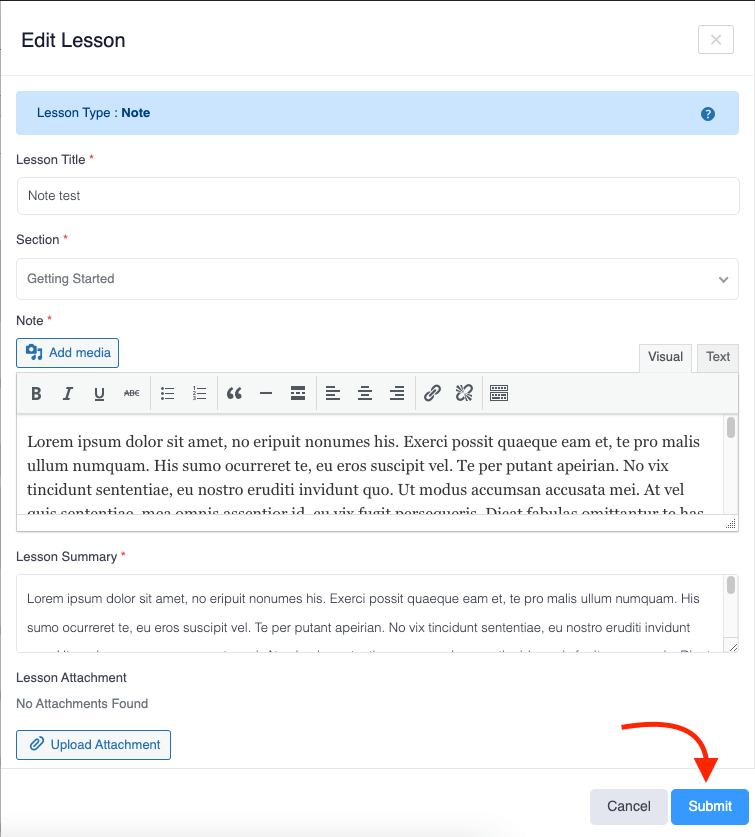
Figure 16. Learny LMS Saving Edited Note
To delete a note from the course, you have to navigate:
- Select a lesson from the "Course Curriculum" part.
- Click on the "Delete" icon.
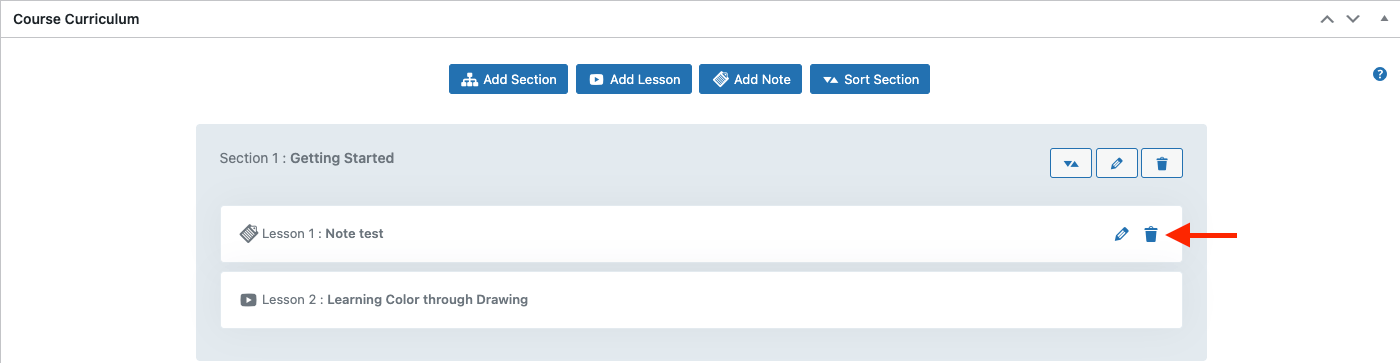
Figure 17. Learny LMS Note Deleting Icon
- Tap on the "Yes" button for confirmation.
Was this article helpful to you?
Contact us and we will get back to you as soon as possible

