Course curriculum
The instructors can manage their course curriculum whenever they want. For this, they have to navigate:
- Log in to the site as an instructor.
- Select the "Manage Course" option.
- Choose the "Course Curriculum" option.
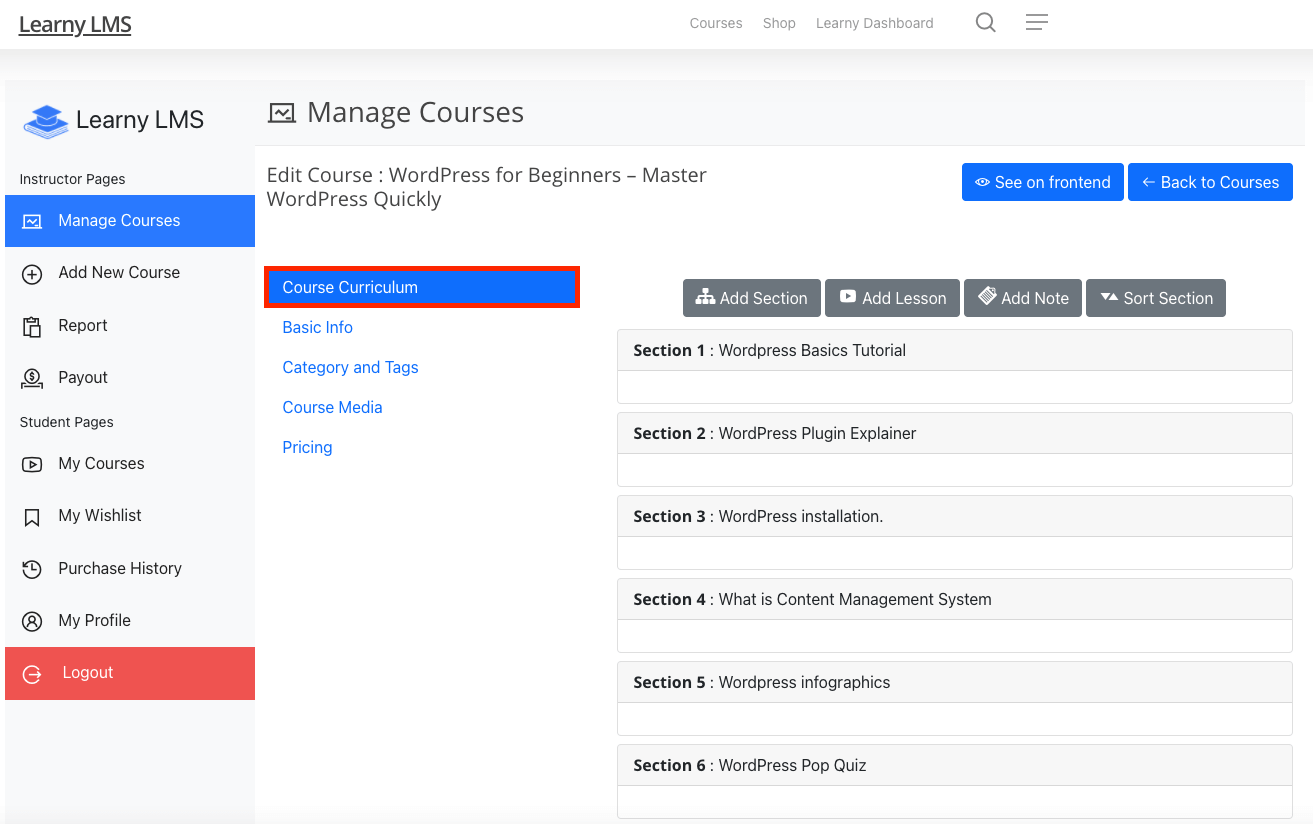
Figure 1. Learny LMS Course Curriculum
Here, the instructors can manage:
- Section
- Lesson
- Note
- Sorting
Section
The instructors can add their course lessons or notes in the section. They can add multiple sections to a course. To add a section, they have to navigate:
- Click on the "Add Section" button from the "Course Curriculum" button.
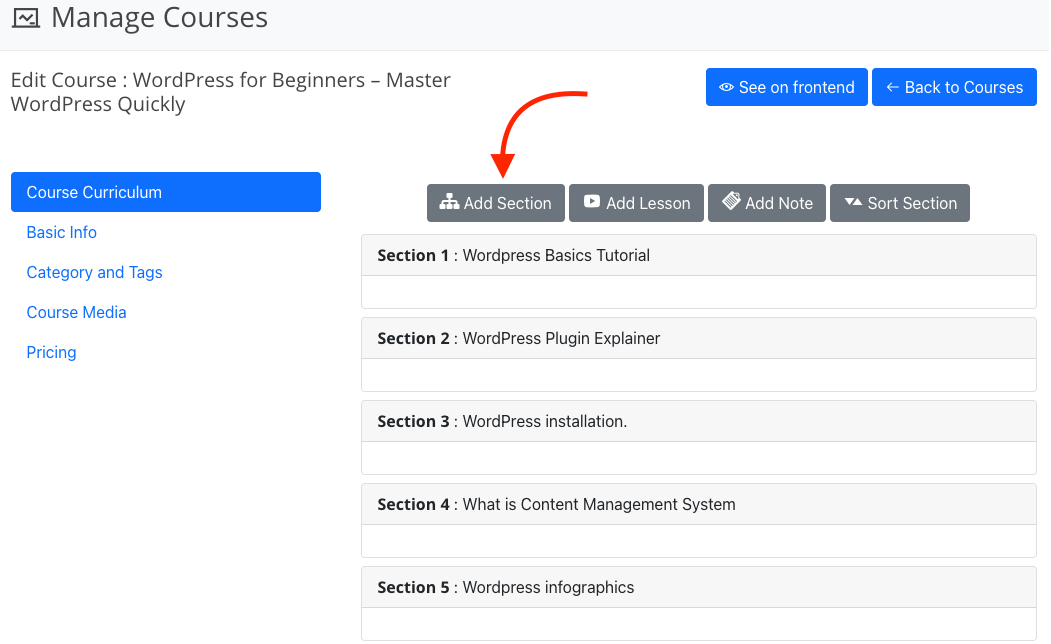
Figure 2. Learny LMS Adding Section
- Provide section title.
- Click on the "Submit" button.
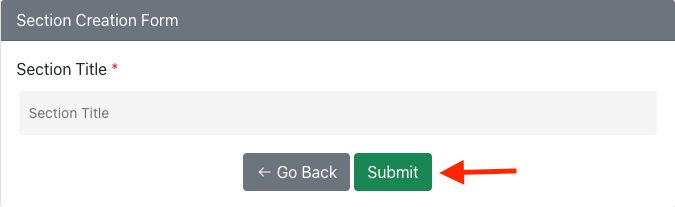
Figure 3. Learny LMS Submitting Section
They can also sort, update, and delete a section if they want. To sort a section, they have to follow the steps:
- Select the section.
- Click on the "Sort" icon.
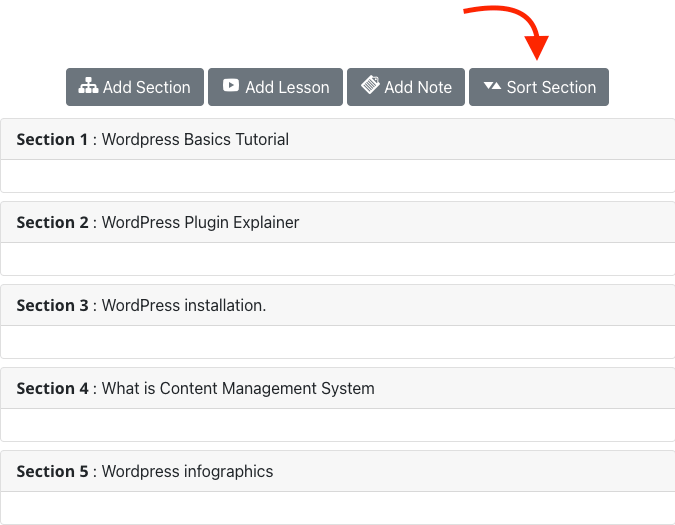
Figure 4. Learny LMS Sorting Section
- sort the section.
- Click on the "Submit" button.
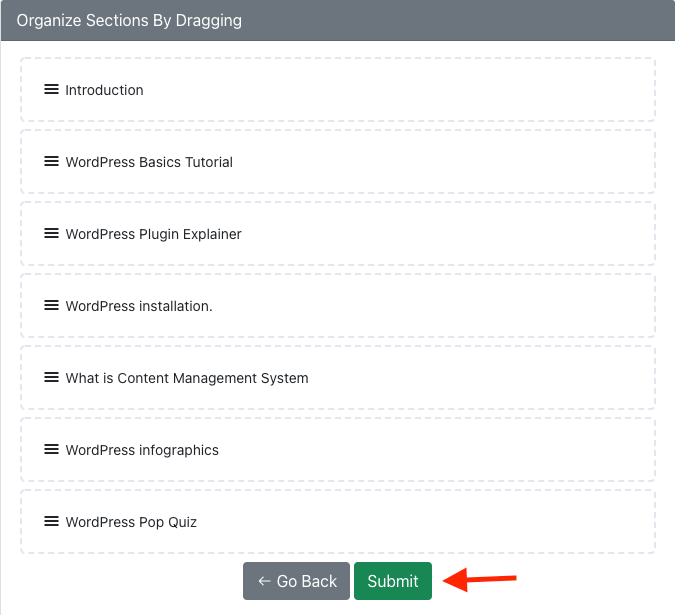
Figure 5. Learny LMS Submitting Section
To update a section, the instructors can:
- Select the section.
- Click on the "Edit" icon.
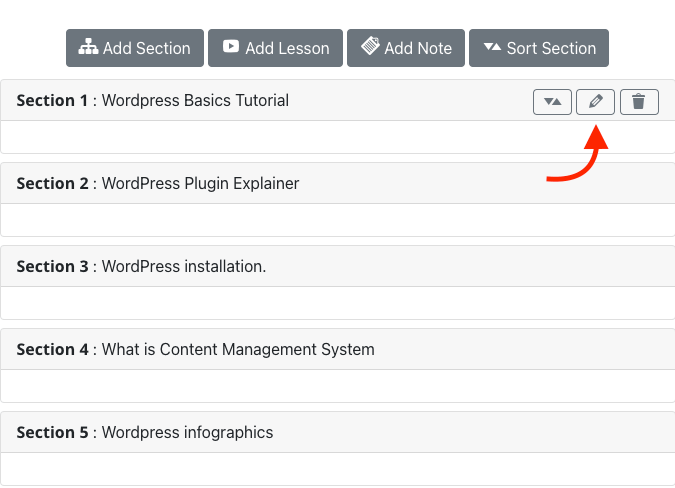
Figure 6. Learny LMS Updating Section
- Update required information.
- Click on the submit button.
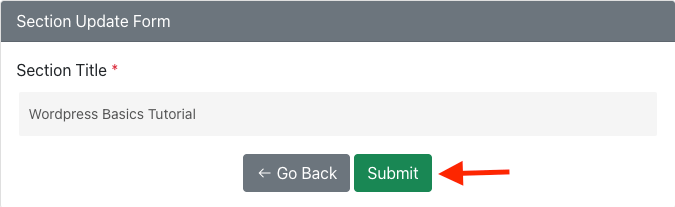
Figure 7. Learny LMS Saving Update
To delete a section, they have to navigate:
- Select the section.
- Click on the "Delete" icon.
- Select the "Yes" button for confirmation.
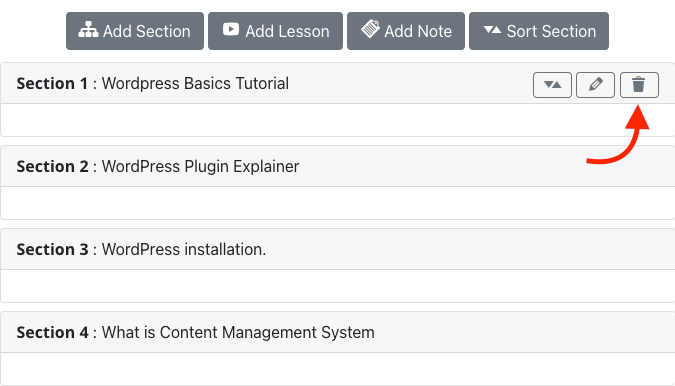
Figure 8. Learny LMS Deleting Section
Lesson:
The instructors can add their lessons in a section. They can add multiple lessons to a course. To add a lesson, they have to navigate:
- Click on the "Add lesson" button from the "Course Curriculum" button
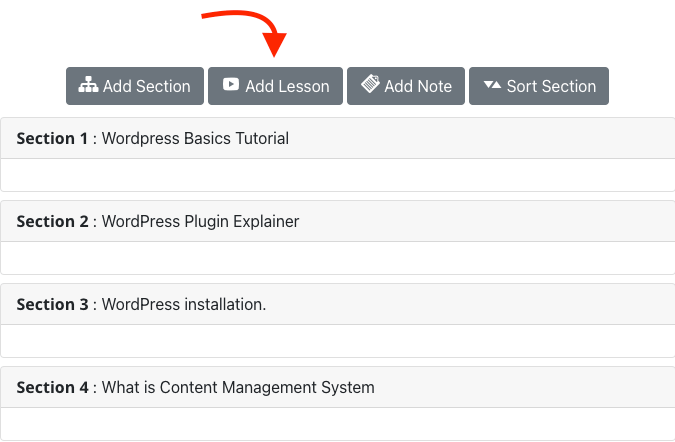
Figure 9. Learny LMS Adding Lesson
- Select a lesson type
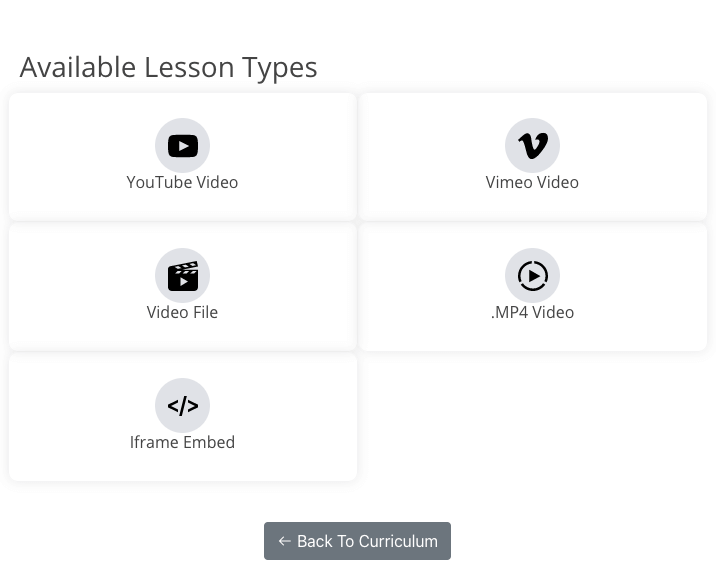
Figure 10. Learny LMS Adding Lesson Type
After choosing a lesson type, the instructors can provide:
- Lesson title
- Set a section
- YouTube Video URL
- Lesson summary
- Video duration
- Upload attachments (from your device)
- Click on the "Submit" button.
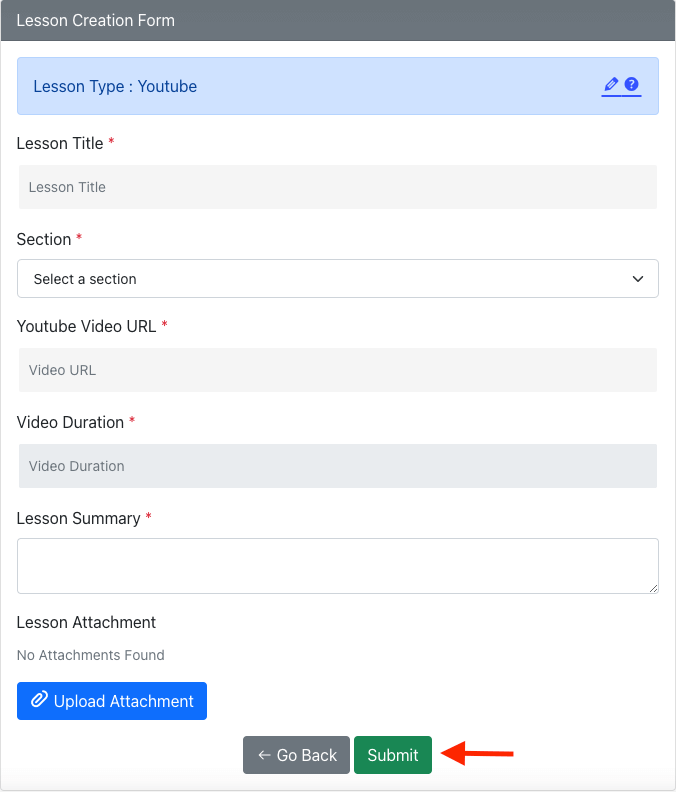
Figure 11. Learny LMS Saving New Lesson
Note: This image is a demo of a YouTube Video lesson type.
To update a lesson, the instructors have to navigate:
- Select a lesson from the section.
- Click on the "Edit" icon.
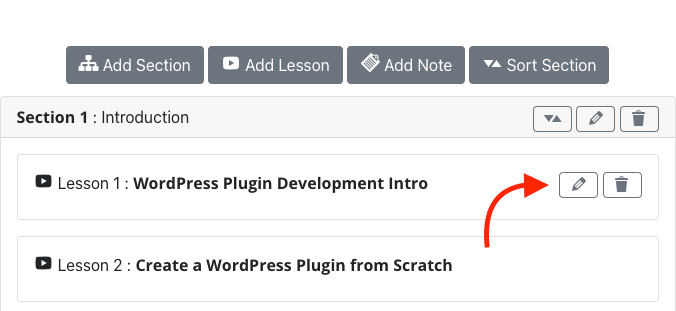
Figure 12. Learny LMS Editing Lesson
- Update required information.
- Click on the "Submit" button to save the data.
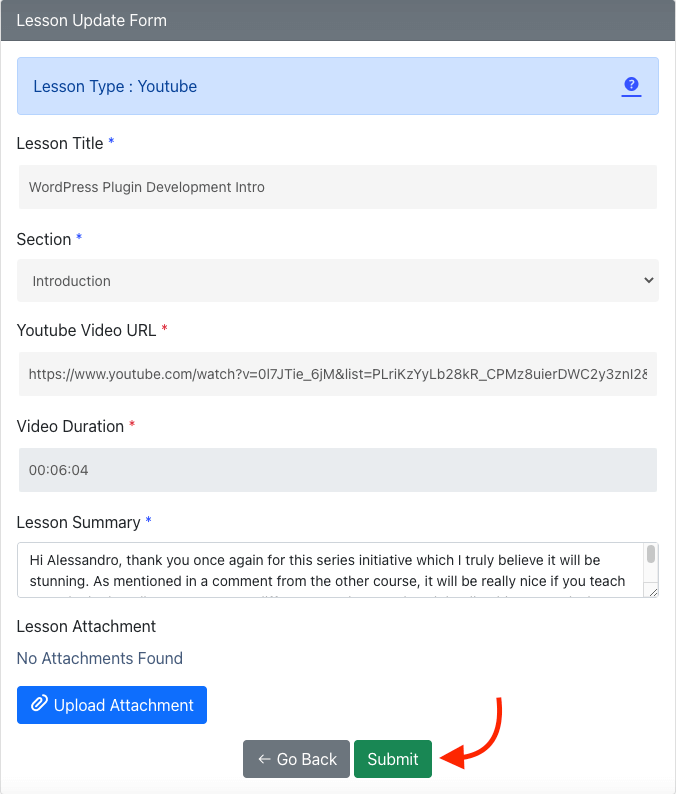
Figure 13. Learny LMS Updating Lesson
To delete the lesson, they have to navigate:
- Select a lesson from the section.
- Click on the "Delete" icon.
- Tap on the "Yes" button for confirmation.

Figure 14. Learny LMS Deleting Lesson
Note
The instructors can add notes instead of lessons in a section. They can provide any kind of text information to your students through a note. The note is also a part of the curriculum. For this, they have to click on the "Add Note" button.
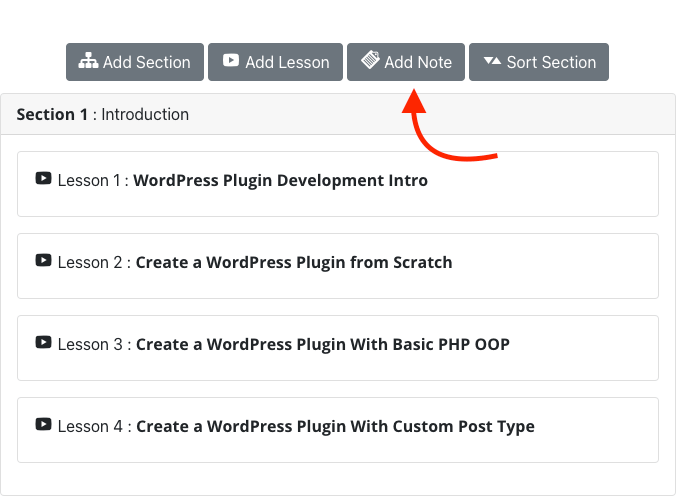
Figure 15. Learny LMS Adding Note
After that, they have to provide:
- Note name.
- Select a section.
- Write down text notes.
- Note summary.
- Upload attachments. (from your device)
- Click on the "Submit" button.

Figure 16. Learny LMS Saving Note
To update a note, an instructor has to navigate:
- Select a note from the section.
- Click on the "Edit" icon.
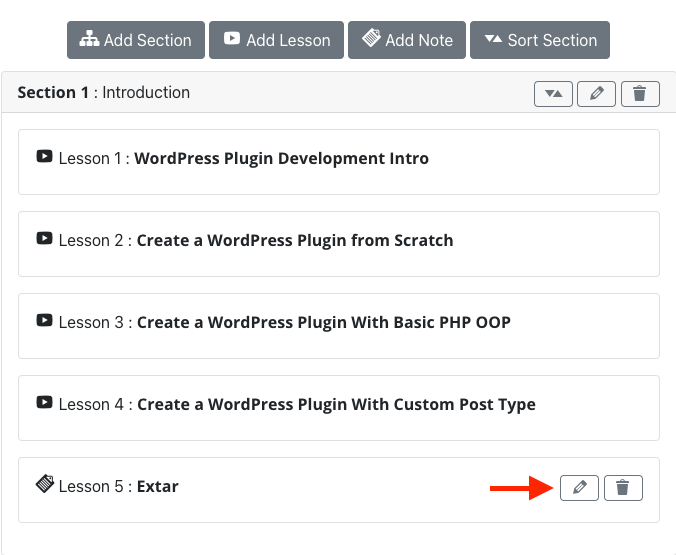
Figure 17. Learny LMS Updating Note
- Update required data.
- Click on the "Submit" button.
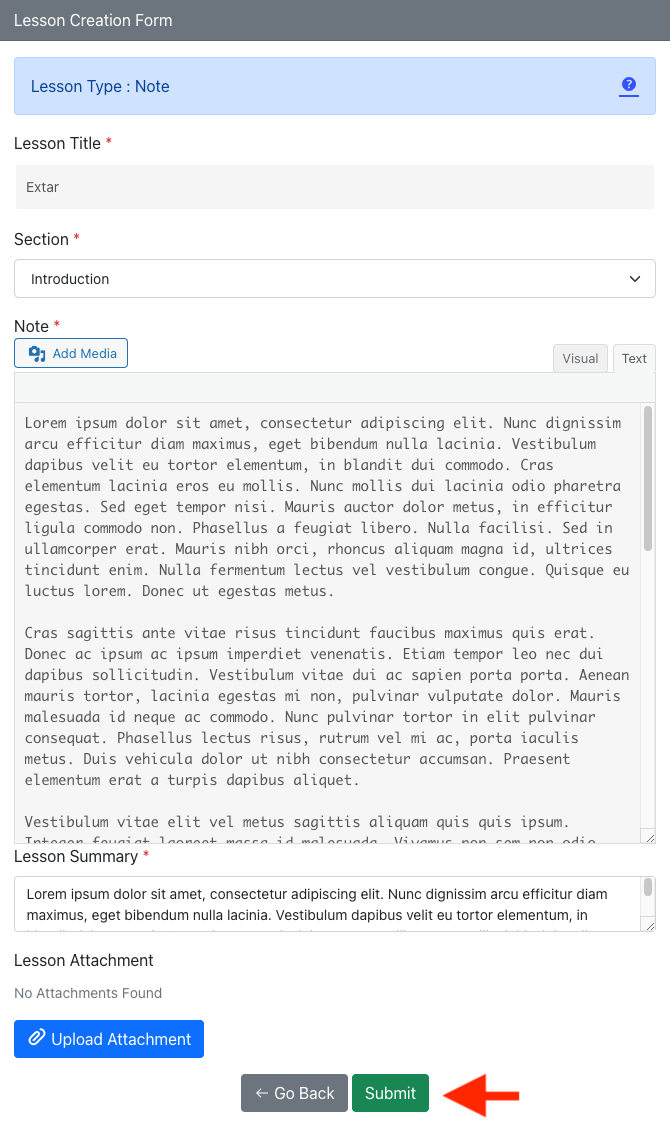
Figure 18. Learny LMS Saving Update
To delete a note from the course, they have to navigate:
- Select a lesson from the "Course Curriculum" part.
- Click on the "Delete" icon.
- Select the "Yes" button for confirmation.
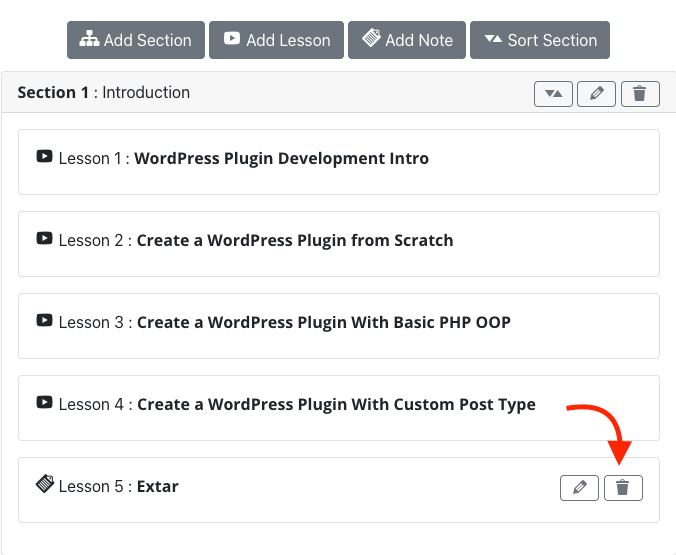
Figure 19. Learny LMS Deleting Note
Was this article helpful to you?
Contact us and we will get back to you as soon as possible

