Documentation
-
Introduction
-
Getting started
-
Course management
-
Student’s learning process
-
Earning from course selling
-
Administrative controls
-
Academy LMS Mobile App
-
Installable addons
- Bootcamp
- Academy H5P Addon
- Affiliate addon
- Zoom live class
- Jitsi Live Class
- Scorm course
- Ebook
- Tutor booking
- Assignment
- Amazon S3
- Certificate
- Offline payment
- Customer Support
- Course Analytics
- Noticeboard
- Course Bundle Subscription
- Course Forum
- Paytm Payment
- Paystack Payment
- CCAvenue Payment
- iyzico Payment
-
Installable themes
-
Video tutorial
-
FAQ
-
Student Flutter App
- Student mobile application
- Manage account with mobile app
- Purchasing course with mobile app
- Managing wishlist in mobile app
- Course play with mobile app
- Join live class with mobile app
- Offline course play for mobile app
- Join course forum with mobile app
- Purchasing course bundle with mobile app
- Course play from my bundles in mobile app
-
Academy LMS Affiliate addon
-
Blogs
-
Video Subscription Service
- What is Video Subscription Service in Academy LMS
- How to purchase a package from Video Subscription Service
- Configuring the video subscription service with your application
- Adding videos to the subscription service
- Managing my videos on the Video Subscription Service
- Managing my subscription packages on the Video Subscription Service
- Managing domain in the Video Subscription Service
- Managing my profile
-
Creativeitem
Managing Newsletter
A newsletter is a regular publication that is sent news/information to the subscribers of your application through email. You can share news/information/updates to make your users more engaged in Academy LMS. Your users can subscribe to your application from the home page of your application.
You can add, edit, or remove newsletters from your website. Also, you can select your recommended users to send emails, within a few clicks.
How to add a newsletter:
To add a new newsletter to your application, you can follow the steps below.
- Log in as a site admin.
- Select the "Newsletter" option from the left menu.
- Click on the "All newsletter" option from the sub-menu.
- Select the "Newsletter" button.

- Provide the required information.
- Click on the "Save" button.

How to edit the newsletter:
To update your newsletter, you can follow the steps below.
- Select a newsletter from the list.
- Click on the edit icon.
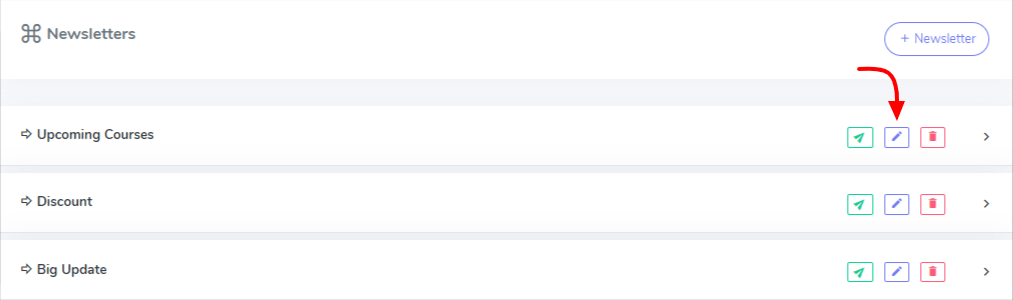
- Update required info
- Click on the "Save" option.

How to delete newsletter:
To delete your newsletter, you can follow the steps below.
- Select a newsletter from the list.
- Click on the delete icon.

- Click on the "Continue" button for confirmation.
How to send a newsletter:
You can send newsletters to your targeted users easily. For this, you can follow the steps below.
- Select a newsletter from the list.
- Click on the send icon.

- Provide the required information.
- Click on the "Send" button.

How to subscribe to the application:
A user can subscribe to the application from the footer section of the home page in Academy LMS.

Subscribe users:
You can also see and delete your subscribe users for newsletters. For this, you can follow the steps below.
- Log in as a site admin.
- Select the "Newsletter" option from the left menu.
- Click on the "Subscribed users" option from the sub-menu.
- You can see your subscribers and you can delete them by clicking on the "Action" button.

Was this article helpful to you?
Contact us and we will get back to you as soon as possible

