Academy H5P Addon
What is H5P Addon?
H5P is a tool that includes rich interactive content and activities on the content page for creating interesting assignments. It could be used for formative quizzes, media, and decorative components for educational purposes.
We have integrated the H5P Addon with Academy LMS to enrich and simplify the courses for your users. With the help of this Addon, Course creators can easily create and manage their courses. They can also take quizzes with the H5P Addon in Academy LMS. Also, they can make track of which students are watching courses and watch their quiz results within a click.
Checking the latest version
Before Installing this process we would recommend you to check your application version. For this, you have to navigate to the "About" section from the "Settings" button.

If you're running the latest version, then you're ready to install this addon.
How To Install & Manage H5P Addon?
H5P Addon Installation Process
The Steps listed below can be followed for Installing H5P Addon:
Download the addon you want to install on your application.
Unzip the downloaded file.
You will get two files inside this folder. One for documentation and the other for the addon folder.
Do not try to remove or rename any folder.
Go back to the application and log in as Admin.
Select the "Addons" option from the left menu.
Then click on the button called "Install Addon"

Provide the required information (Purchase code and zip file)
Choose the addon file & click on the "Install Addon" button.

You will get a success message notification.
How to Update H5P Addon
To update, select the "..." button of the "Action" menu to update your Addon.

Then click on the "Addon Update" button.

Then upload the zip file & click on the "Update addon" button.

How to Deactivate H5P Addon
Click the "..." button under the "Action" menu for deactivating your addon. Then click on the "Deactive" button.

Click on the "Continue" button to confirm.

How to Delete H5P Addon
For deleting your addon you need to click on the "..." button of the "Action" menu. Then click on the "Delete" button.

For Confirmation click on the "Continue" button.

To know more information about this addon. Click on the "..." button of the "Action" menu. Click the "About this addon" button after that.

This is where you will get the information.

How to Create & Manage H5P Course In Admin Panel?
Creating a New H5P Course in Admin Panel
You can follow the instructions for creating a new course in the Admin panel.
Log in to the Admin Panel.
Select "Courses" from the left menu.
Then click on the "Add New Course" button from the right menu.

Basic: In this section you need to provide some basic information about your new course. Such as;
Select H5P as the course type.

Provide a Course Title.
Short Description of your course.
Full Description of your Course.
Choose Category H5P.
Then you need to choose the level of your course(Beginner, Advanced, Intermediate)
Choose the language of your course.
If you want to Enable the drip content click on the "On" button.
You can also keep this course private & check if your course is top or not.

Info: After adding the basic section, you need to add this Info(Information) section. Here you need to provide;
Faq question about your course with Answers.
Requirements
Outcomes.

Pricing: Now you need to fill in the pricing section. It includes;
Costing price of your course
Discount price of your course
You can also make your course free by selecting the Button Free course.

Media: Here you need to provide the video information of your course.
Course Overview Provider (H5P)
Course Overview URL (link to the video)
Course Thumbnail.

Seo: After filling in the media section you need to provide some information in this seo section. It contains;
Meta Keywords.
Meta Description.
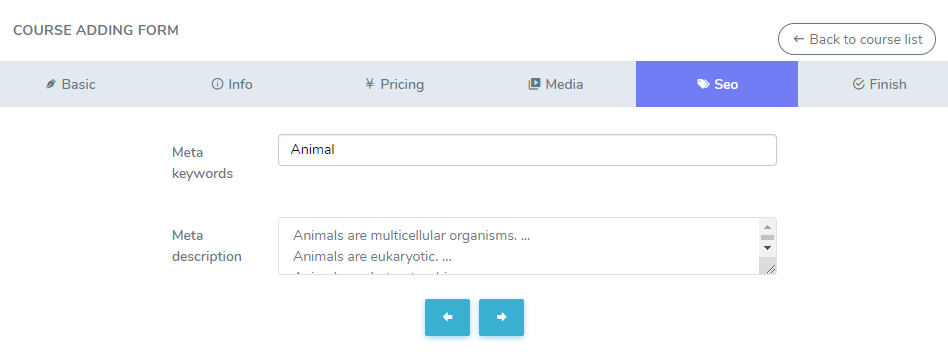
Now click on the "Submit" button and it's good to go.

After clicking on the "Submit" button click on the button called "Upload h5p file"

Now choose the H5P file and click on the "Upload" button.

Your H5P file will be uploaded.
How to Edit The Course Information
Admin can edit and modify the course information if they want to. For this, you can follow the steps below:
Click on the course title you want to update.

In this section, Admin can upload and remove their H5P file.

Basic: Here Admin can update:
A New Instructor
Title of the course
Description of the course
Short Description
Category of the course
Level (Beginner, Advanced, Intermediate)
Language
Turn on off drip content

Info: In this section, you can update course Faq, Requirements & Outcomes.

Pricing: The admin can update the cost price of the course and change the discount price anytime.

Media: In this section, Admin can change the Course overview provider, Course overview URL & can change the Course thumbnail anytime.

Seo: Here you also can update meta keywords & meta descriptions.

Finish: After updating all of this, you need to click on the "submit" button for confirmation.

You can go back to the Course list by clicking on the button called "Back to course list" button.

You can also view the video in the front by clicking on this button "View on Frontend" button.
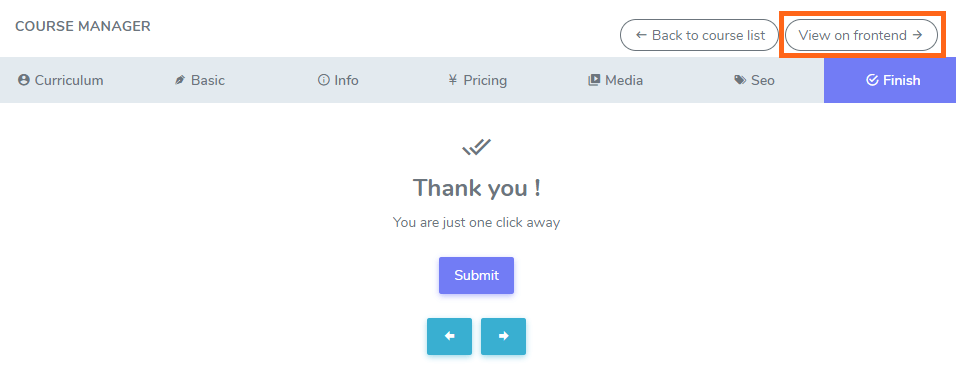
After clicking on this button you can view the video and students name who have watched. You can also view the score by clicking on their name.

How to Active & Mark H5P Course as Pending
After creating a new course Admin can activate the course or mark the course as pending. For marking your course as pending you can follow the steps:
- Click on the "Mark as pending" Option from the "Action" menu.

- Then click on the "Continue" button for confirmation.

Your course will be marked as pending.
How to Delete H5P Course
For deleting your course you can follow the below steps:
Click on the "Action" button

Here in the "Action" button, you will find the Delete option.
Click on the "Delete" option.

For confirmation click on the "Continue" button.

Here you can also View course on frontend, Navigate to the course playing page, can Edit this course.
How to Create & Manage H5P Course in Instructor Panel?
Creating a New H5P Course in The Instructor Panel
The Addition of adding new courses is also up to the instructor Panel. They can follow the steps below to create a new course here:
Log in to the instructor Panel.
Click on the "Instructor" button from the upper menu.

Select "Course Manager" from the left menu.
Then click on "Add New Course" from the right menu.

Basic: In this section you need to provide some basic information about your new course. Such as;
Course Type select (H5P)

Provide a Title of your course.
Short Description of your course.
Description of your Course.
Category (H5P)
Then you need to choose the level of your course(Beginner, Advanced, Intermediate)
Choose the language of your course.
If you want to Enable the drip content click on the "On" button.
You can also keep this course private & check if your course is top or not.

Info: After filling in the basic section, you need to fill in this Info(Information) section. Here you need to provide;
Faq question about the course with Answers.
Requirements &
Outcomes(small description of the course)

Pricing: Now you need to fill in the pricing section. It includes;
The cost of your course.
Discount Price.
You can also make your course free by selecting the Button Free course.

Media: Here, you can provide the video information of your course. It contains:
Course Overview Provider (H5P)
Course Overview URL.
Course Thumbnail.

Seo: After filling in the media section, you need to fill in this seo section. Here you need to provide;
Meta Keywords.
Meta Description.

After filling in the information click on the "Submit" button and it's good to go.

After clicking on the "Submit" button click on the button called "Upload h5p file"

Now choose the H5P file and click on the "Upload" button.

Your H5P file will be uploaded.
Managing H5P Course in Instructor Panel
Instructors have the option to change their course as they see fit. To update the courses you can follow the steps below.
Click on the course title you want to update.

In this manager, you can upload and remove the H5P file.

Basic: Here you can update:
A New Instructor
Title of your course
Description of the course
Short Description
Category of the course
Level (Beginner, Advanced, Intermediate)
Language
Turn on off drip content

Info: In this section, you can update course Faq, Requirements & Outcomes.

Pricing: You can update the cost price of your course and change the discount price.

Media: In this section, you can update the Course overview provider, Course overview URL & can change your Course thumbnail anytime.

Seo: You can update meta keywords & meta description here.

Finish: After updating all of this you need to click on the "submit" button for confirmation.

You can go back to the Course list by clicking on this button called "Back to course list"

You can also view your course in the frontend by clicking this button "View on frontend".

You can view the names of the students who have watched your course. You can also view their score by clicking on their name.

How to Mark H5P Course as Drafted
You can mark your course as drafted. For marking your course as drafted you can follow the steps:
Click on the "Mark as drafted" Option from the "Action" menu.

Then click on the "Continue" button for confirmation.

Your course will be marked as Draft.

Waiting For Admin's Approval
Admin approval is required after creating a new course from the instructor panel. Till then the course will be marked as pending.

Once Admin has approved the course it will show as "Active".

How to Delete H5P Course
For deleting your course you can follow the below steps:
Click on this "Action" button.

Here in the "Action" menu, you will find the Delete option.
Click on the "Delete" option.

For confirmation click on the "Continue" button.

Here you can also View course on frontend, Go to course playing page & Edit this course.
How to Manage Student Panel?
Student Panel
Students can watch the Course, and lessons easily with H5P lesson types. They can also participate in the quizzes and see the results from their lessons. For this, they can follow the steps below:
First, they need to "Log in" to their student account.
Now your students have to select the H5P based courses.
They can filter the information by selecting the filter option from the left side.

After clicking on the button they can see the video lessons panel.
They need to click on which lesson they want to watch and click on "Start Lesson".
For example, A H5P course is shown here in the student panel.

After clicking on the start lesson they can watch the video & to participate in the quiz they need to click on the "Multiple choice quiz" from the video link.

After clicking on the link there will be a quiz question in there. They can answer the question and see the result if their answer is right or wrong.
If their answer is wrong, they can click on the reload button & re-answer the question.

If their answer is correct it will show Correct and ask you to click on the "Continue" button for watching more.

End of the video they can see their answers and submit them by clicking on the "Submit" button.

Was this article helpful to you?
Contact us and we will get back to you as soon as possible

