Creating lesson
As we all know, the admin and teacher can create the class and lesson in Mastery LMS.
Admin panel:
As an admin, to manage the lesson, you have to navigate:
- Login to the admin panel.
- Select the "Class" option from the left menu.
- Choose the "All classes" option from the sub-menu.
- Click on the "Action" section.
- Select the "Manage class" option.
- Choose "Lesson."
In this panel, you can:
- Add
- Edit
- Remove
- View the front-end
- Sort lessons
To add a new lesson, you have to select the "Add new lesson" button.

Figure 1. Mastery LMS Adding New Lesson
Here, you have to provide:
- Lesson title
- Lesson type (You can select Youtube, Vimeo, HTML5, or you can upload video from your device)
- Click on the "Blank box" if you want to keep your lesson for everyone.
Now, select the "Upload lesson" button to create a new lesson.
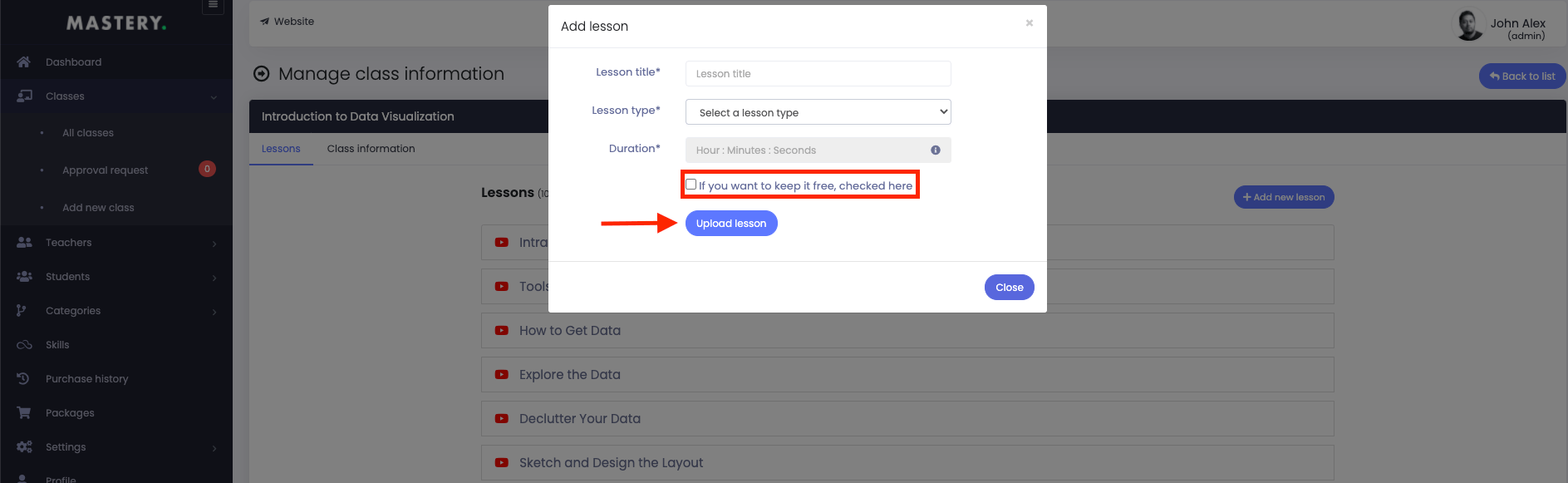
Figure 2. Mastery LMS Uploading Lesson
You can also:
- Preview
- Modify
- Delete
- Sort lessons

Figure 3. Mastery LMS Lesson Option
You can preview your lesson by selecting the "View on frontend" option. Here, you can share, save and discuss the lesson with students.
To update or modify the lesson, you have to select the "Edit" button. You can change:
- Lesson title
- Lesson type (You can select Youtube, Vimeo, HTML5, or you can upload video from your device)
- Click on the "Blank box" if you want to keep your lesson for everyone.
Now, select the "Update lesson" button to create a new lesson.
![Updating Lesson Admin Mastery.png] Updating Lesson Admin Mastery.png]](https://creativeitem.com/public/uploads/documentation/mastery-lms/setting-up-the-class/updating-lesson-admin-mastery.png].png)
Figure 4. Mastery LMS Updating Lesson
To delete your lesson, you have to select the "Delete" button from "Action" and select the "Yes" button to confirm your action.
You can also sort the lesson in the class.
Teacher panel:
To manage the lesson, your teachers have to navigate:
- Login to the teacher panel.
- Select the "Class" from the left menu.
- Choose "All classes."
- Select the "Action" option.
- Click on the "Manage class."
- Select the "Lesson" option.
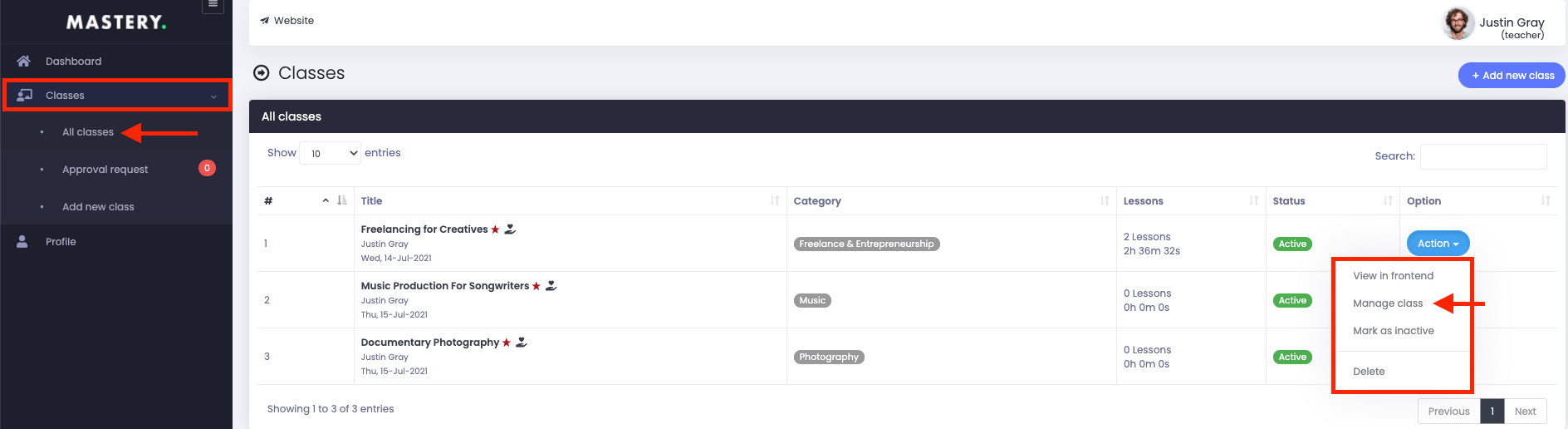
Figure 5. Mastery LMS All Classes (Teacher)
Here, they can:
- Add
- Edit
- Remove
- View the front-end
- Sort the lesson
To add a new lesson, your teachers have to select the "Add new lesson" button.
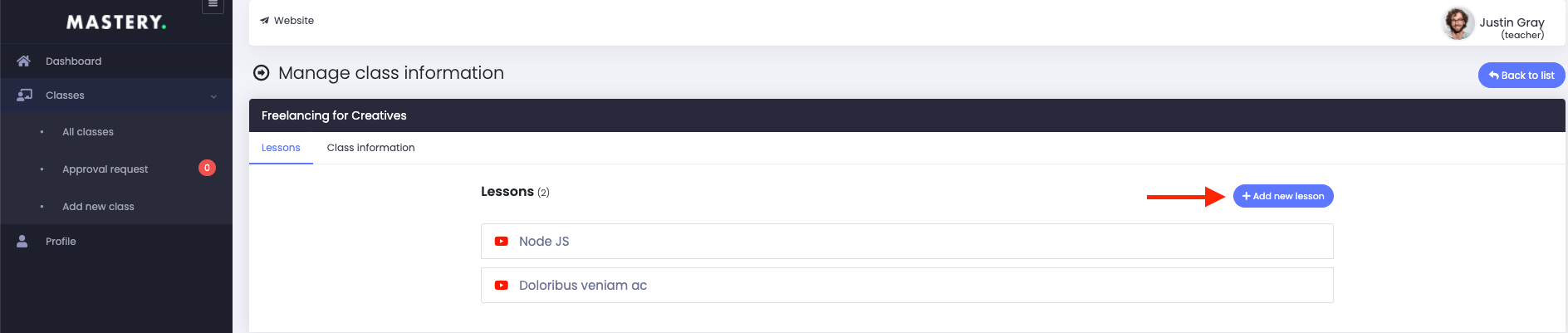
Figure 6. Mastery LMS Adding New Lesson (Teacher)
In this panel, your teachers have to provide:
- Lesson title.
- Lesson type. (They can select Youtube, Vimeo, HTML5, or they can upload video from your device)
- Click on the "Blank box" if they want to keep their lesson for everyone.
Now, select the "Upload lesson" button to create a new lesson.
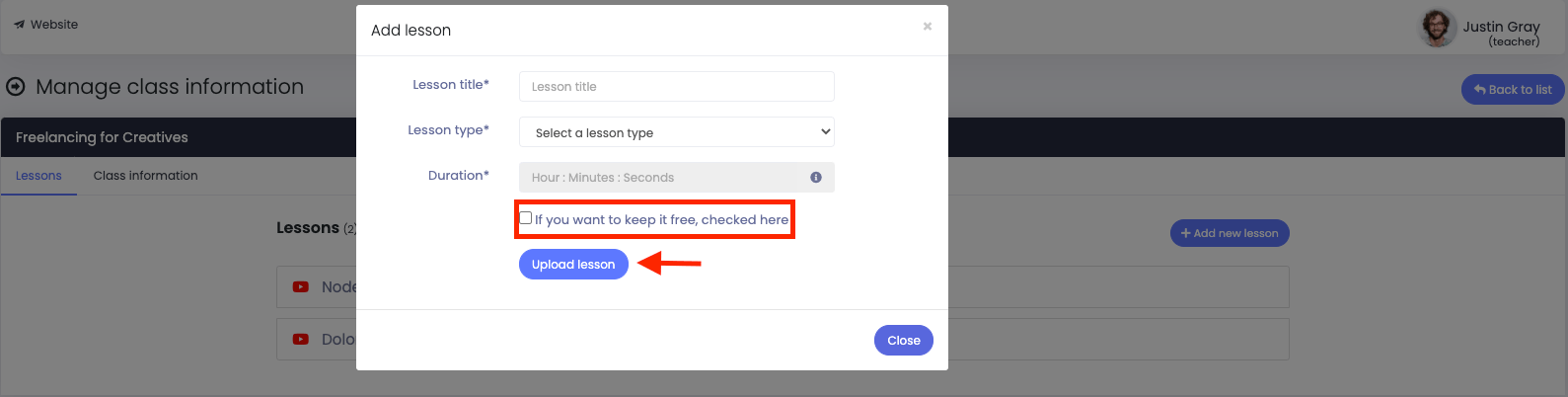
Figure 7. Mastery LMS Uploading Lesson (Teacher)
Now, your teachers can preview, modify, delete and sort the lesson in the class.

Figure 8. Mastery LMS Lesson Options
To modify or update the lesson, your teachers have to select the "Edit" button. Here they can change:
- Lesson title
- Lesson type (They can select Youtube, Vimeo, HTML5, or upload video from their device)
- Click on the "Blank box" if your teachers want to keep their lessons for everyone.
Now, select the "Update lesson" button to create a new lesson.
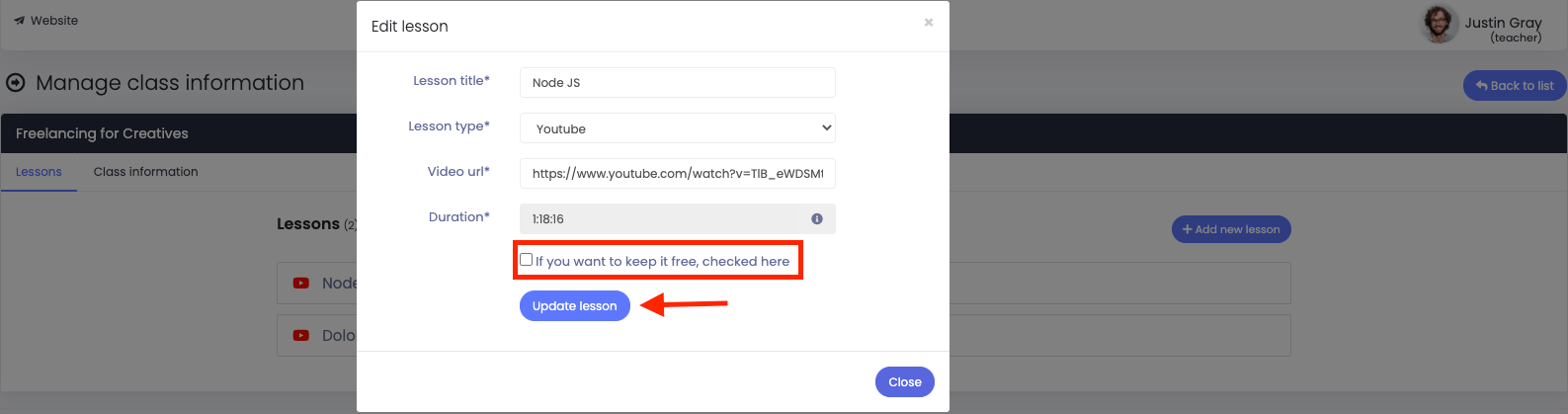
Figure 8. Mastery LMS Updating Lesson (Teacher)
To delete a lesson, they have to select the "Delete" button from "Action." Now, select the "Yes" button to confirm the action.
Your teachers can also sort their lessons in the class.
Was this article helpful to you?
Contact us and we will get back to you as soon as possible

