Payment settings
After configuring the language settings, you have to manage the payment settings. Here, you can change, update the payment system of your application. For this, you have to follow the steps below:
- Log in to the admin panel.
- Select the "Settings" option from the left menu.
- Click on the "Payment settings" option from the sub-menu.
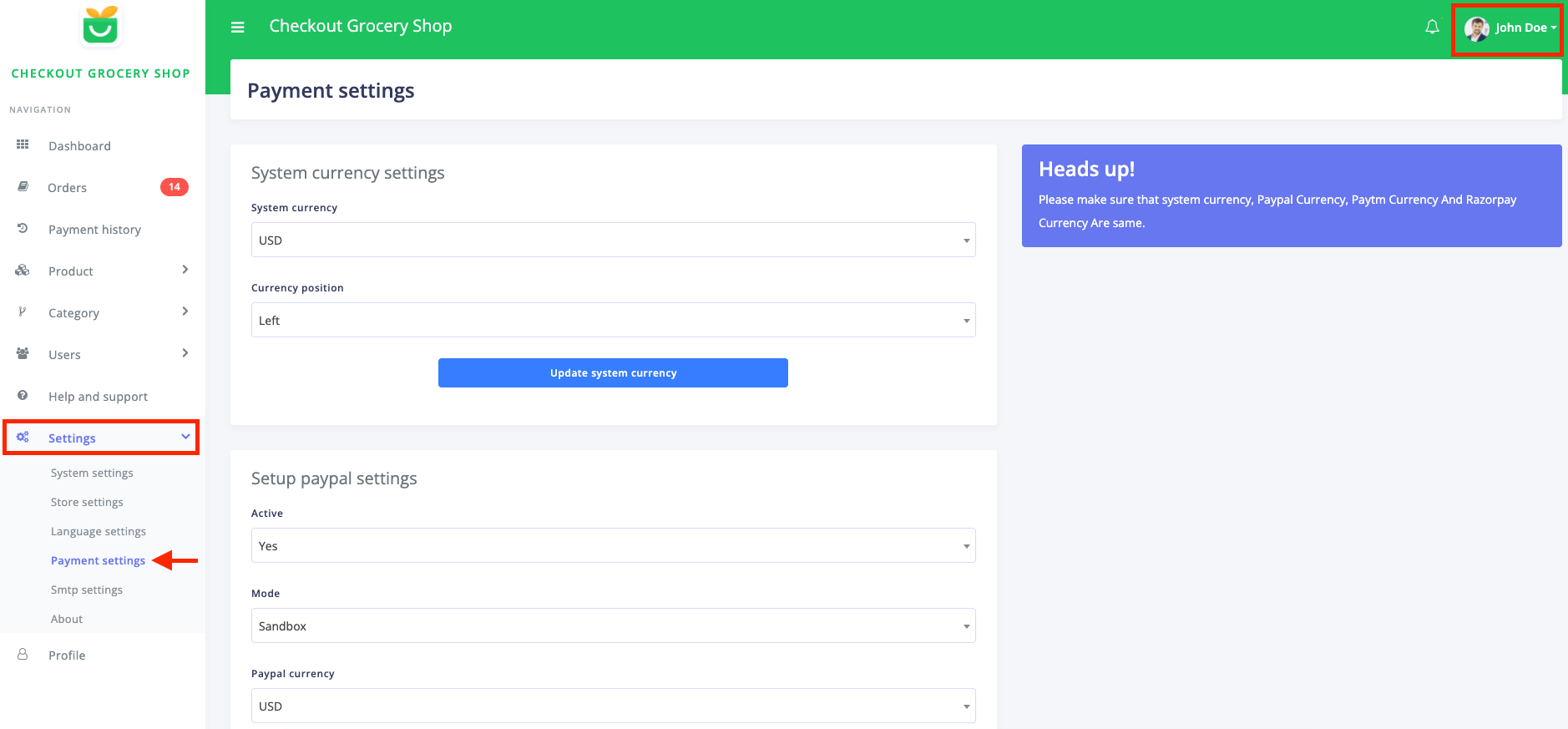
Figure 1. Checkout Payment Settings
First of all, you have to configure the system currency. You can set any currency you want. Here, you have to:
- Set a system currency
- Set a currency position
- Click on the "Update system currency" button to save the data.

Figure 2. Checkout Updating System Currency
Note: Make sure that your "System currency" and other gateway currency are the same.
PayPal:
Secondly, you have to configure the "PayPal settings." For this, you have to:
- Set the activation status of PayPal.
- Select the mode.
- Choose a PayPal currency.
- Provide the client ID. (sandbox)
- Set the secret key. (sandbox)
- Provide the secret ID. (production)
- Choose a secret key. (production)
- Click on the "Update PayPal keys" button to save your data.

Figure 3. Checkout Updating PayPal Keys
To get the "Client ID" and "Secret key" for your PayPal account, you have to follow the steps below:
- Navigate to the "PayPal Developers Website" home page.
- Login to the dashboard.
- You can also log in with your mobile number using OTP.
- Set up the profile.
- Go to the "Your Name" option.
- Go to "Dashboard" in the top right corner.
- Click on the "Create App" to create a new app.
- Provide the details for the new app.
- Now you can see the PayPal Client Id and secret.
RazorPay:
Thirdly, you have to update the "RazorPay settings." To manage this settings panel, you have to:
- Set the activation status.
- Select a currency.
- Provide the key ID.
- Provide the secret key.
- Choose a theme color. (You can customize the color)
- Click on the "Update RazorPay keys" button to update your data.

Figure 4. Checkout Updating RazorPay Keys
To get the RazorPay keys, you have to follow the steps:
- Log in to the Dashboard.
- Select the mode.
- Go to the "Settings" option.
- Select the "API keys" option.
- Click on the "Generate Key."
Paytm:
Fourthly, you have to update the "Paytm settings." To manage this settings panel, you have to:
- Activation status.
- Update mode
- Currency
- Merchant keys
- Merchant MID
- Merchant website
- Industry type ID
- Channel ID
- Click on the "Update paytm settings" to save your data.
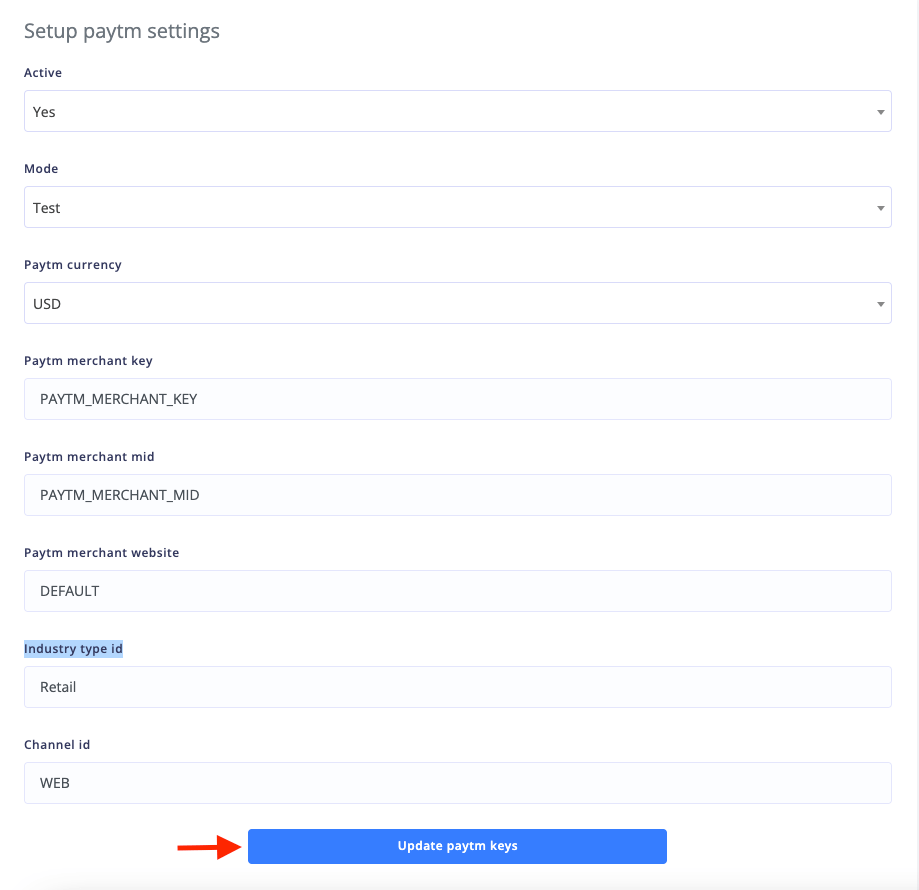
Figure 5. Checkout Updating Paytm Keys
To get the Paytm Keys, please follow the steps below:
- Login into your merchant dashboard.
- Click on settings on the left menu.
- Click on Profile.
- Click on Account details to see your merchant ID.
Congratulation! your payment settings are all set.
Was this article helpful to you?
Contact us and we will get back to you as soon as possible

