Documentation
-
Introduction
-
Basics
-
Getting Started
-
Managing users
-
Academic activities
-
Exam management
-
Accounting
-
School’s back office
-
Ekattor settings
-
Parent’s Panel
-
Addons
-
Video tutorials
- How to install Ekattor
- How to admit student in Ekattor
- How to take attendance in Ekattor
- How to manage class routine and syllabus in Ekattor
- How to manage class and subject in Ekattor
- How to manage class room and department in Ekattor
- How to manage event calendar in Ekattor
- How to manage exam & marks in Ekattor
-
FAQ
Student biometric attendance
With this addon, you can take the attendance of students from the fingerprint reader service. After installing this addon will help you take the student attendance using the fingerprint reader machine and show the attendance report inside the application.
To enhance this feature, you have to install this addon on your application. Now, you have to navigate:
- Before installing the process, we highly recommend you check your application version. For this, you have to navigate to the "About" section from the "Settings" button.

Figure 1. Ekattor ERP Checking Application Version
- If you are running the mentioned version, then you are ready to install this addon.
- Download the addon you want to install on your application from Codecanyon.
- Unzip the downloaded file.
- You will get two folders inside the file. One for documentation and the other for the addon folder.
- Do not try to remove or rename any folder.
- Go back to the application and log in as an admin.
- Select the "Back office" option from the left menu.
- Choose the "Addon manager" option from the sub-menu.
- Click on the "Add new addon."
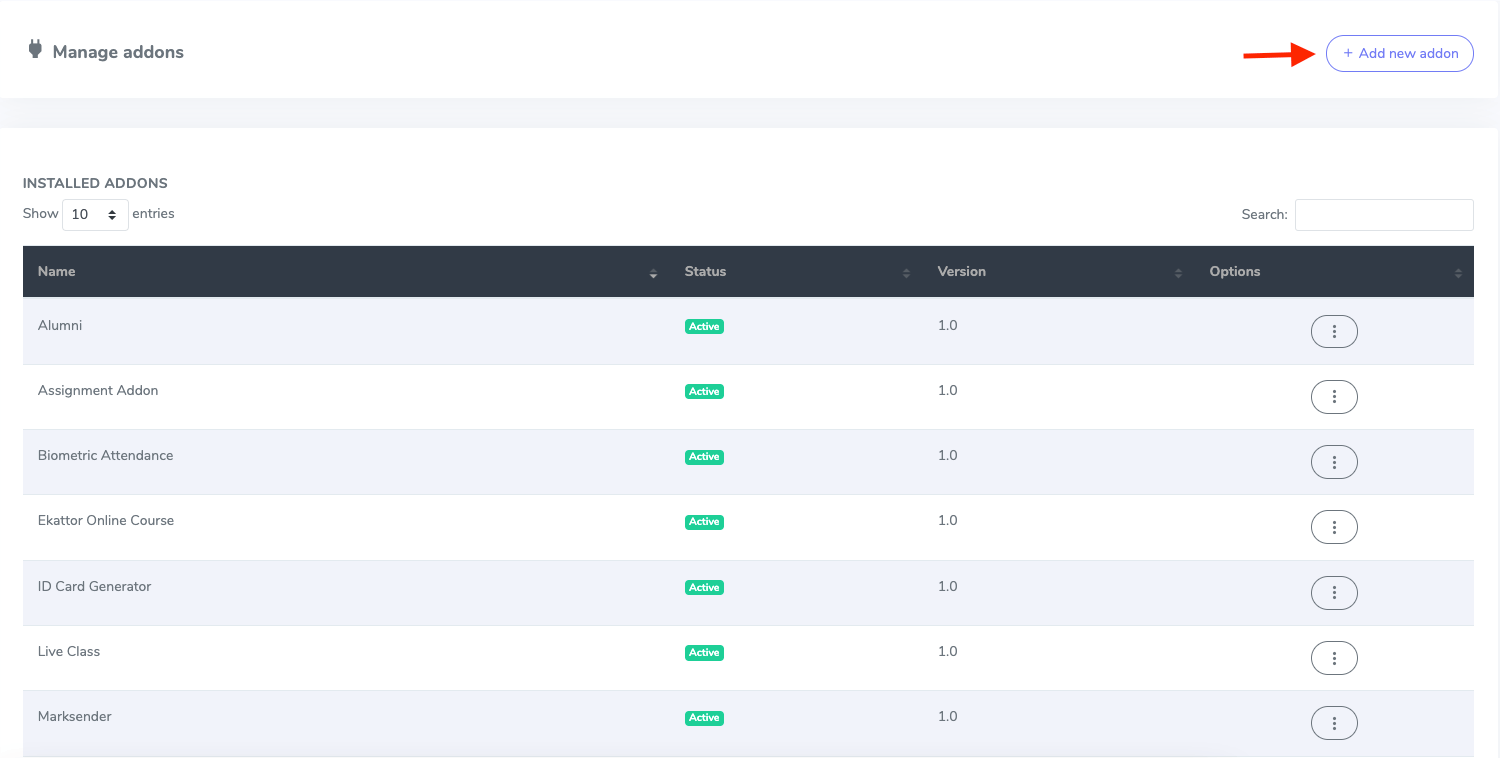
Figure 2. Ekattor ERP Adding New Addon
- Provide the purchase code.
- Upload the zip file from your device.
- Click on the "Install addon" button.
- You will get a success message notification.
For this, you have to navigate:
- Log in to the superadmin/admin/teacher panel.
- Select the "Academic" option from the left menu.
- Choose the "Biometric attendance" option from the sub-menu.
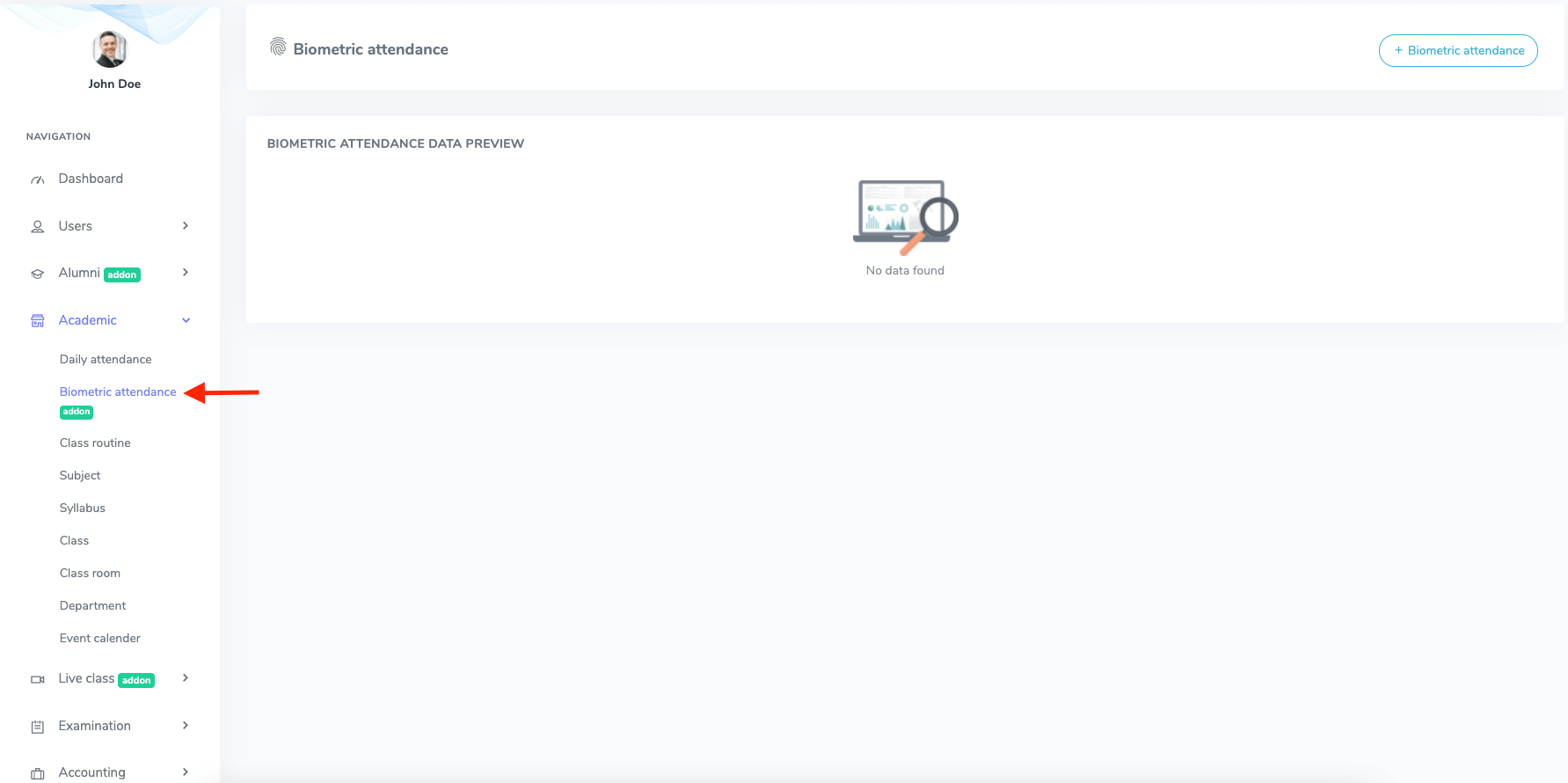
Figure 3. Ekattor ERP Biometric Attendance
To take attendance from the biometric attendance, you have to click the "Biometric attendance" button.
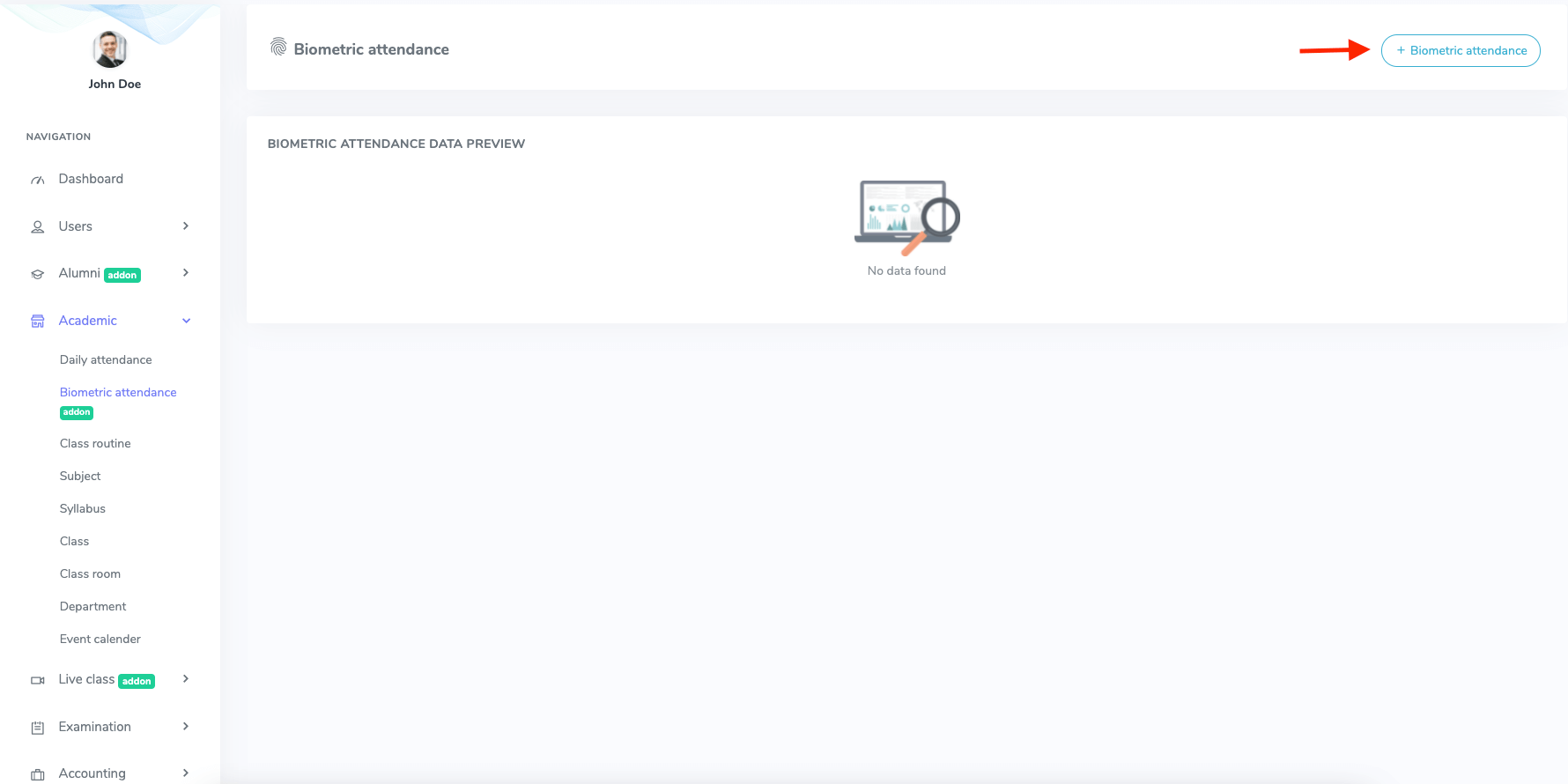
Figure 4. Ekattor ERP Taking Biometric Attendance
After that, you have to select the addon file and upload it in this form. Then choose the "Upload file" to save your data.
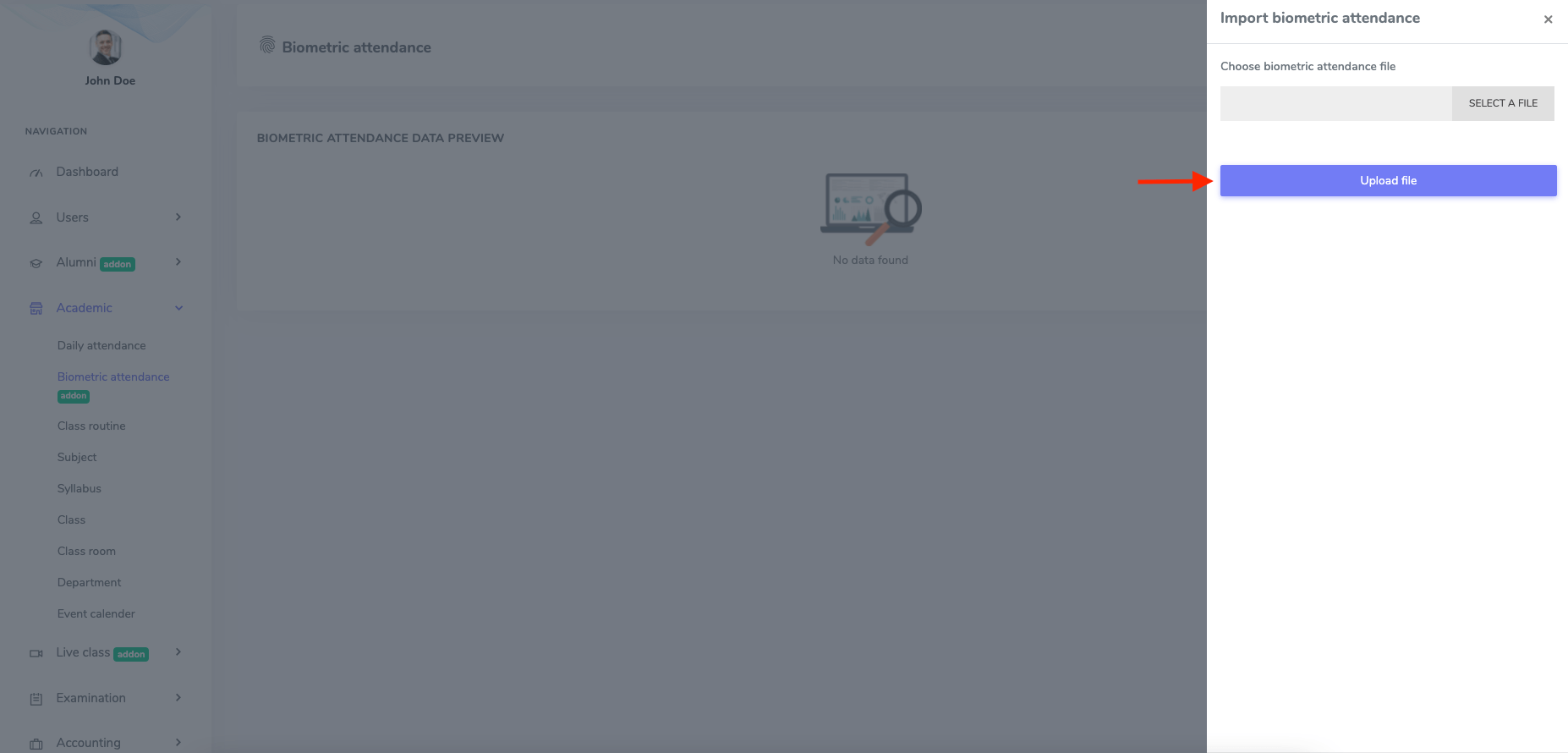
Figure 4. Ekattor ERP Uploading File
You have to configure the biometric attendance device with your application. Then register the student's information on this device.

Figure 5. Ekattor ERP Biometric Attendance Device
After registering all information, a new form will appear on the screen. You have to select "Import attendance" to take biometric attendance or select the "Discard" option for cancelation.
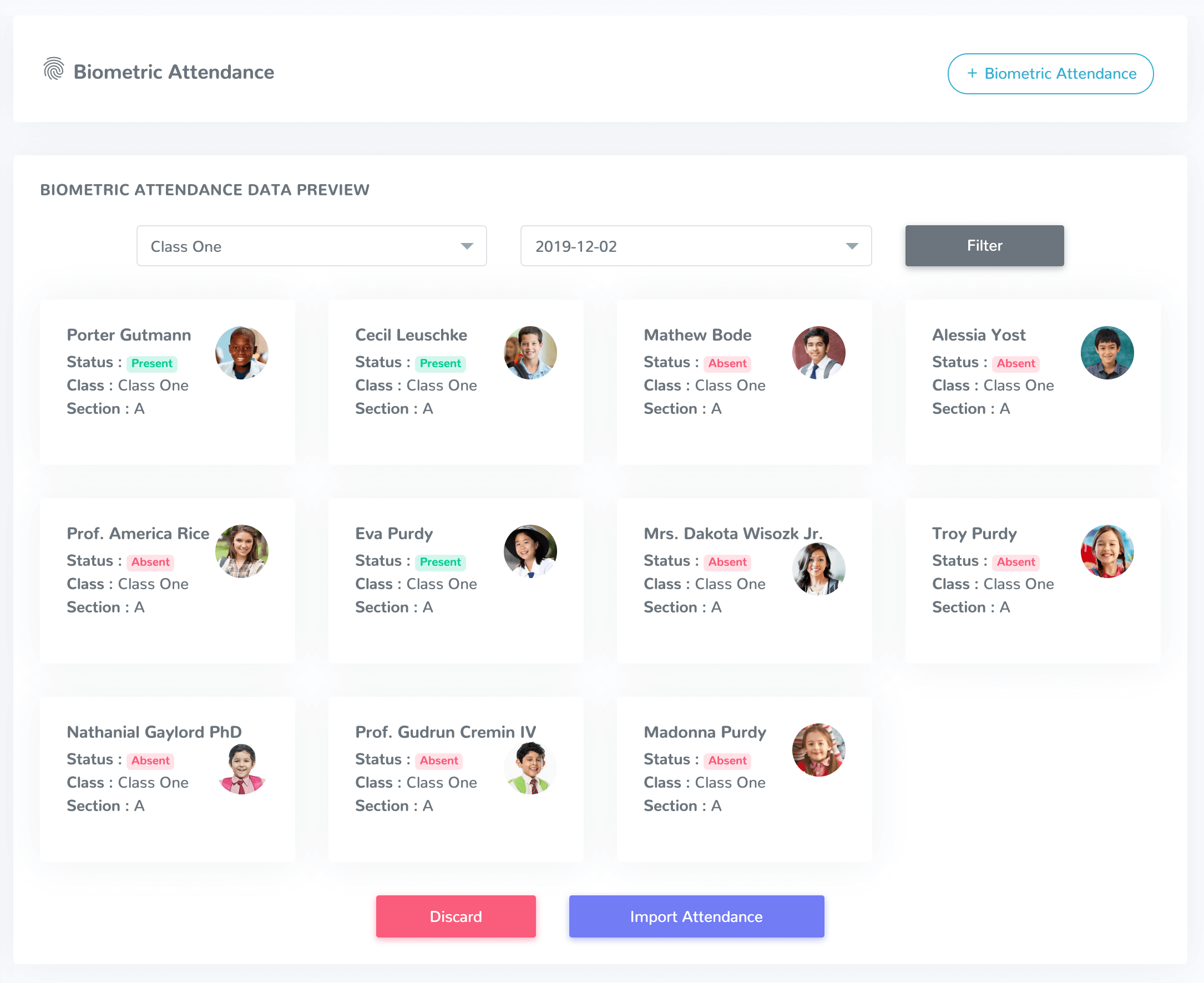
Figure 6. Ekattor ERP Importing Attendance
Now, you can overview the attendance report of the students. Here, you can also "Filter" the report card by selecting:
- Month
- Session
- Class
- Section
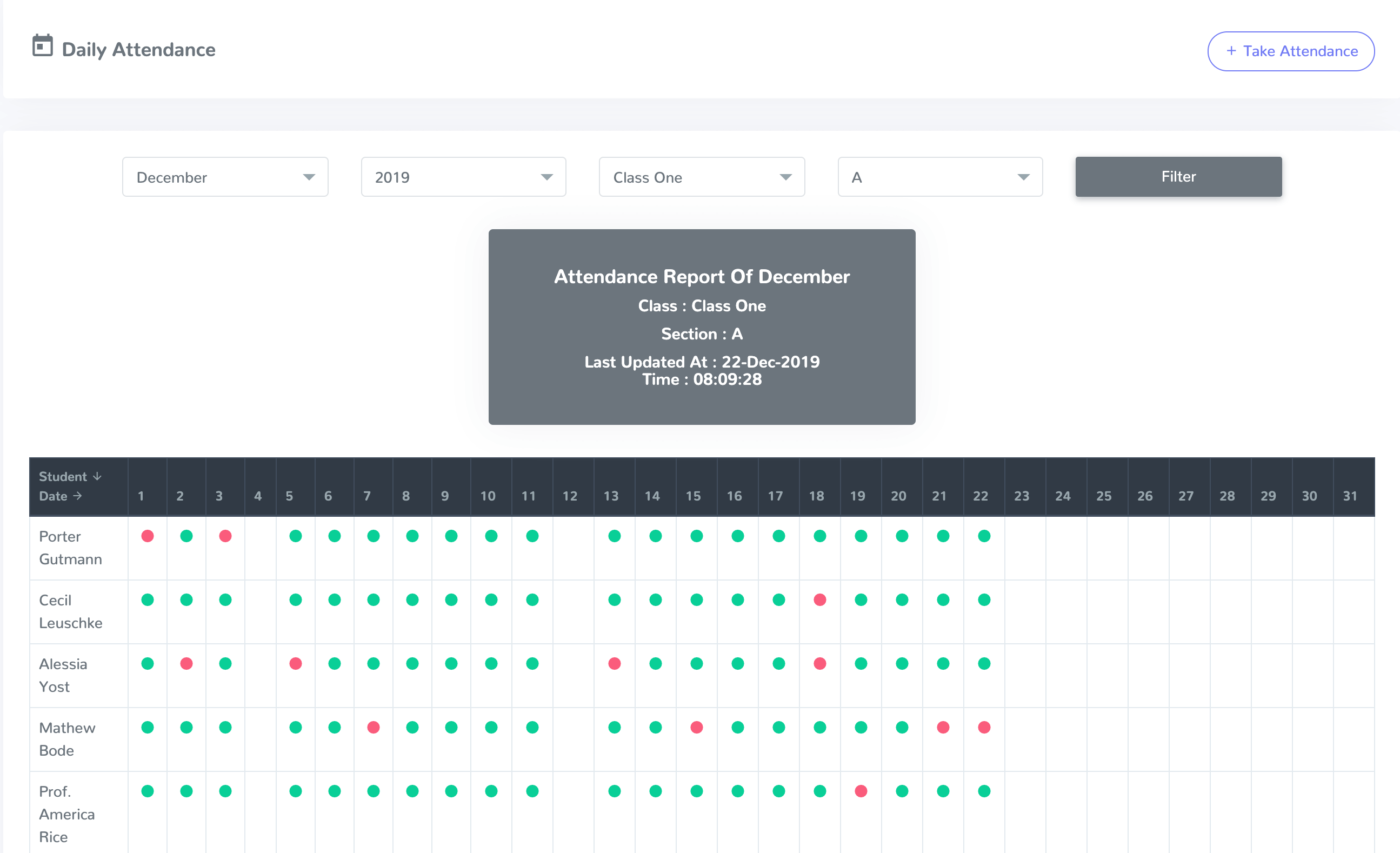
Figure 7. Ekattor ERP Attendance Report Card
Was this article helpful to you?
Contact us and we will get back to you as soon as possible

