Student assignment
In Ekattor, you can add addons to enhance the features of your school, and the "Student assignment" addon is one of them. Your teacher can provide assignments, marks, comments, preview, modify, and delete assignments with this addon. Also, your students can submit the assignment, answer the questions, upload the file and preview their marks, comments.
To enhance this feature, you have to install the addon on your application. Now, you have to follow the easy steps to install the addon below:
- Before installing the process, we highly recommend you check your application version. For this, you have to navigate to the "About" section from the "Settings" button.

Figure 1. Ekattor ERP Checking Application Version
- If you are running the mentioned version, then you are ready to install this addon.
- Download the addon you want to install on your application from Codecanyon.
- Unzip the downloaded file.
- You will get two folders inside the file. One for documentation and the other for the addon folder.
- Do not try to remove or rename any folder.
- Go back to the application and log in as an admin.
- Select the "Back office" option from the left menu.
- Choose the "Addon manager" option from the sub-menu.
- Click on the "Add new addon."
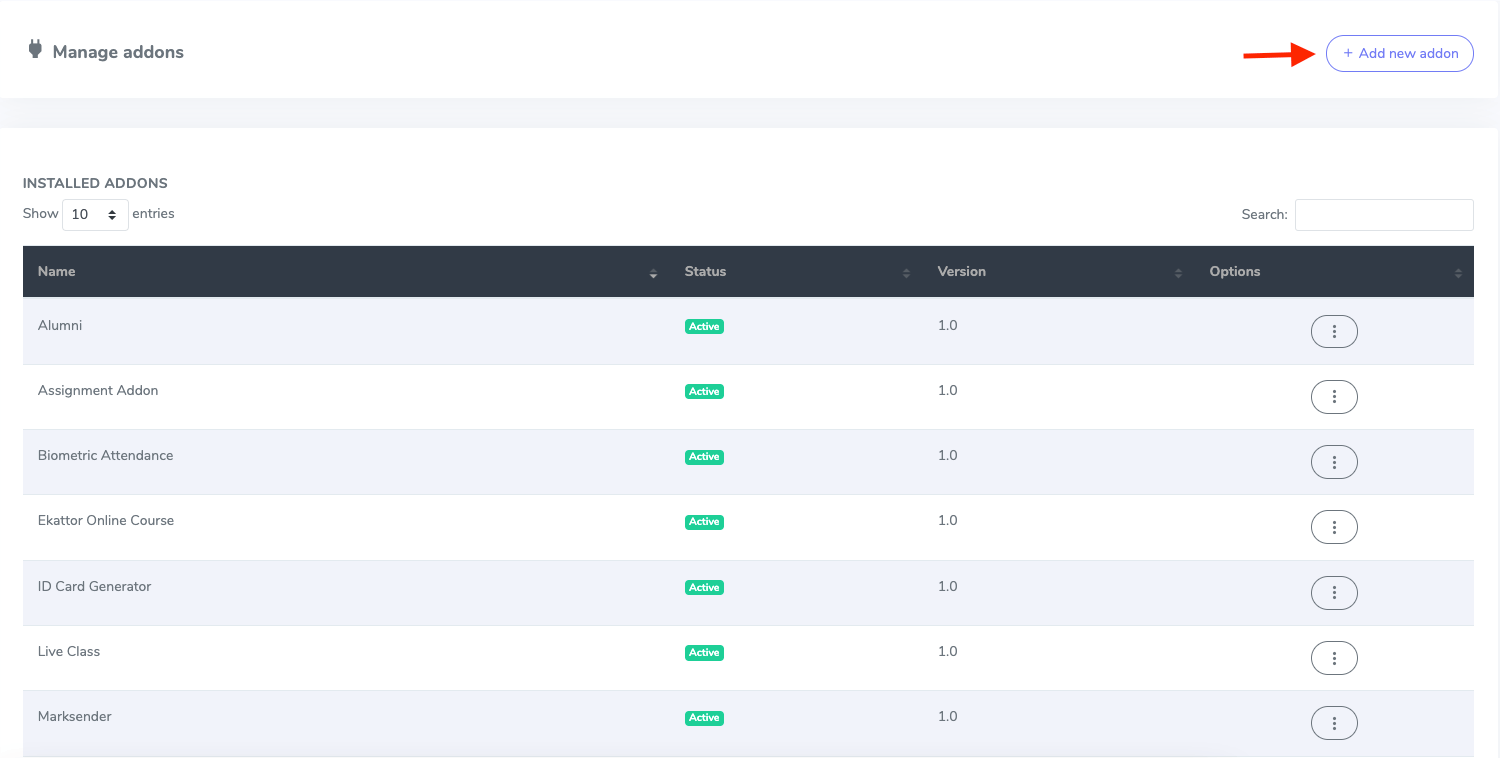
Figure 2. Ekattor ERP Adding New Addons
- Provide the purchase code.
- Upload the zip file from your device.
- Click on the "Install addon" button.
- You will get a success message notification.
Teacher's Panel:
For this, your teacher has to navigate:
- Log in to the teacher panel.
- Select the "Assignment" option from the left menu.
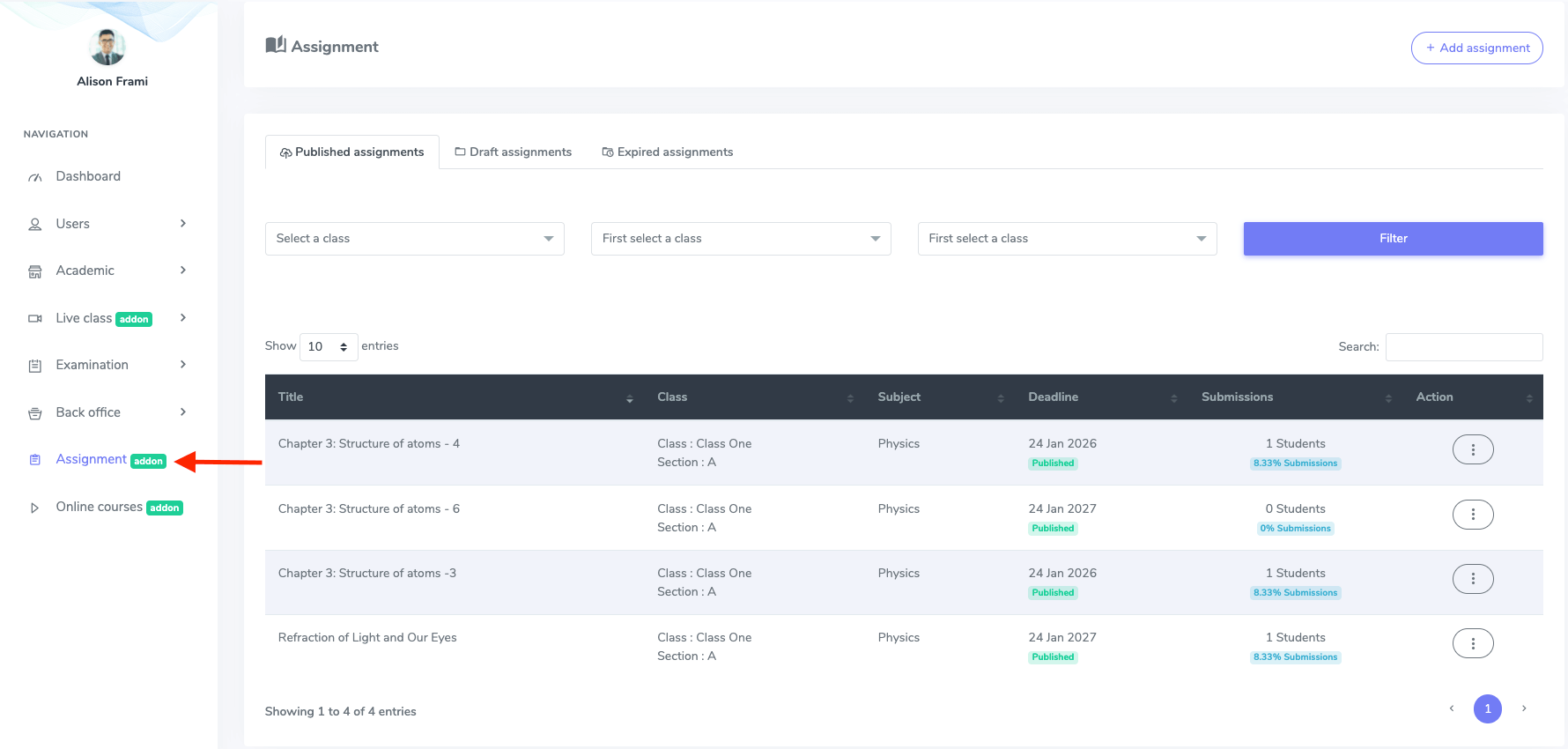
Figure 2. Ekattor ERP Assignment List
To add a new assignment, they have to click the "Add assignment" button.
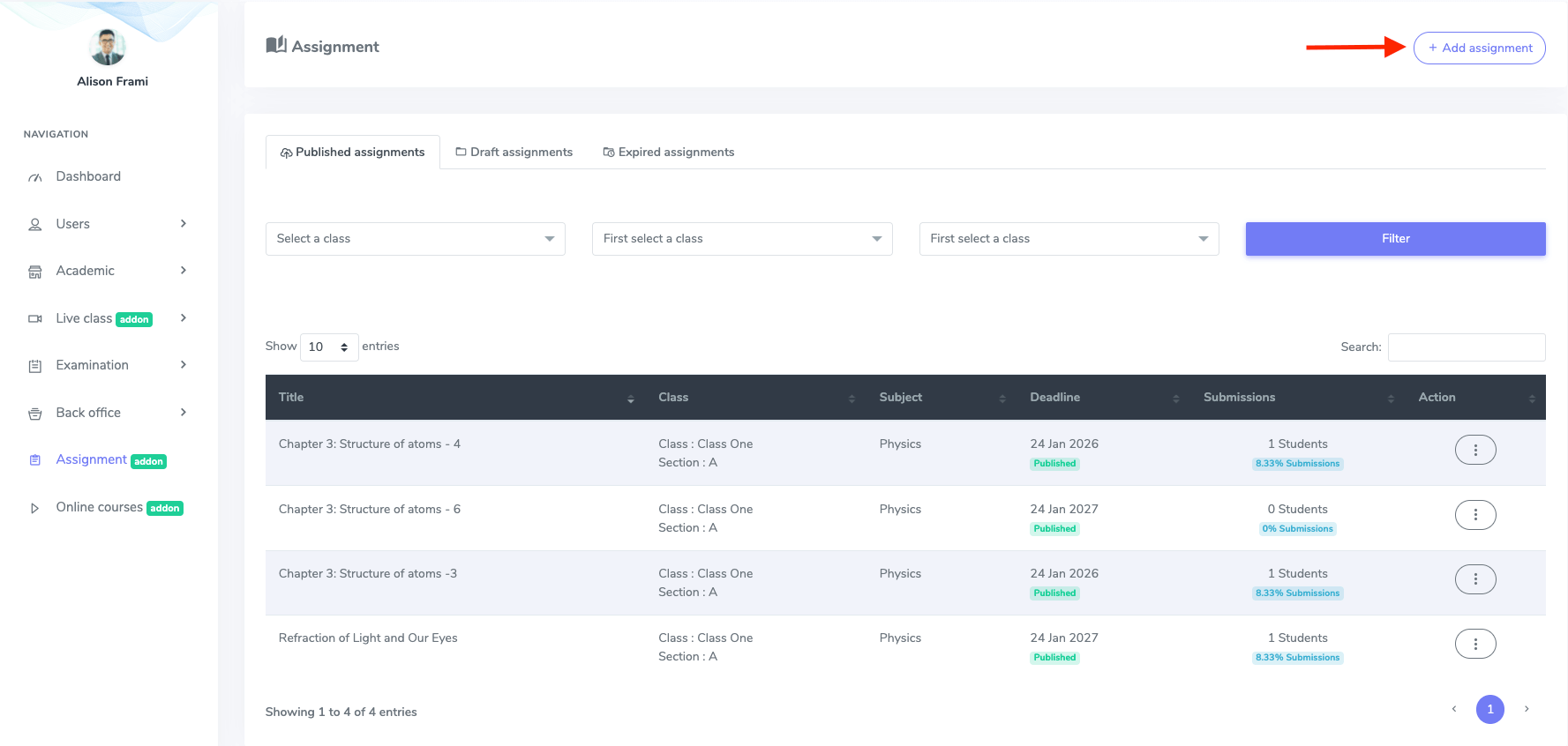
Figure 2. Ekattor ERP Adding New Assignment (Teacher's Panel)
After opening a new form,they have to provide:
- Assignment title
- Class
- Section
- Subject
- Assignment deadline
Then, select the "Add assignment" button to save the information.
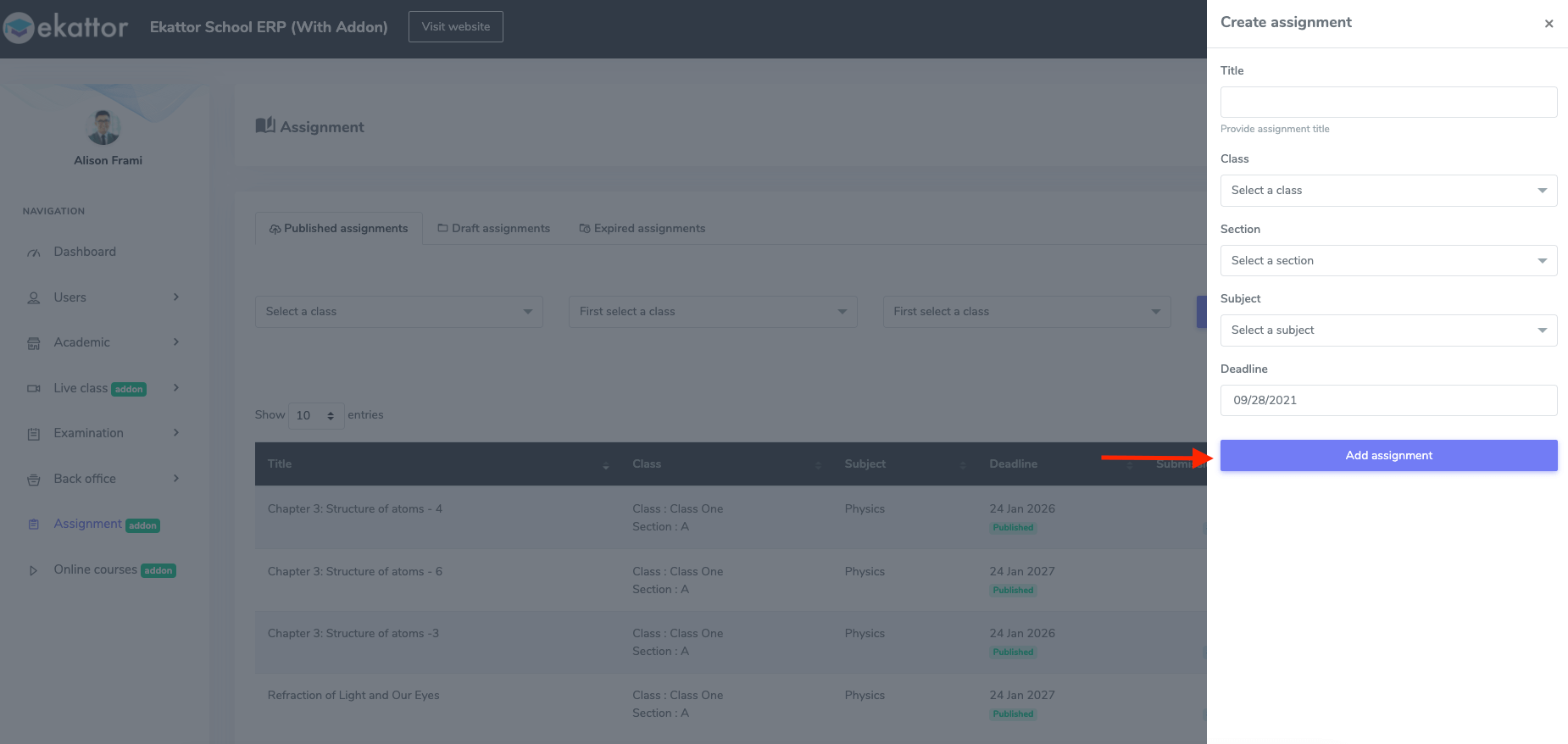
Figure 3. Ekattor ERP Saving New Assignment
Your instructor's new assignment will show on the "Draft assignment." Here, they can filter the data by providing the required information.
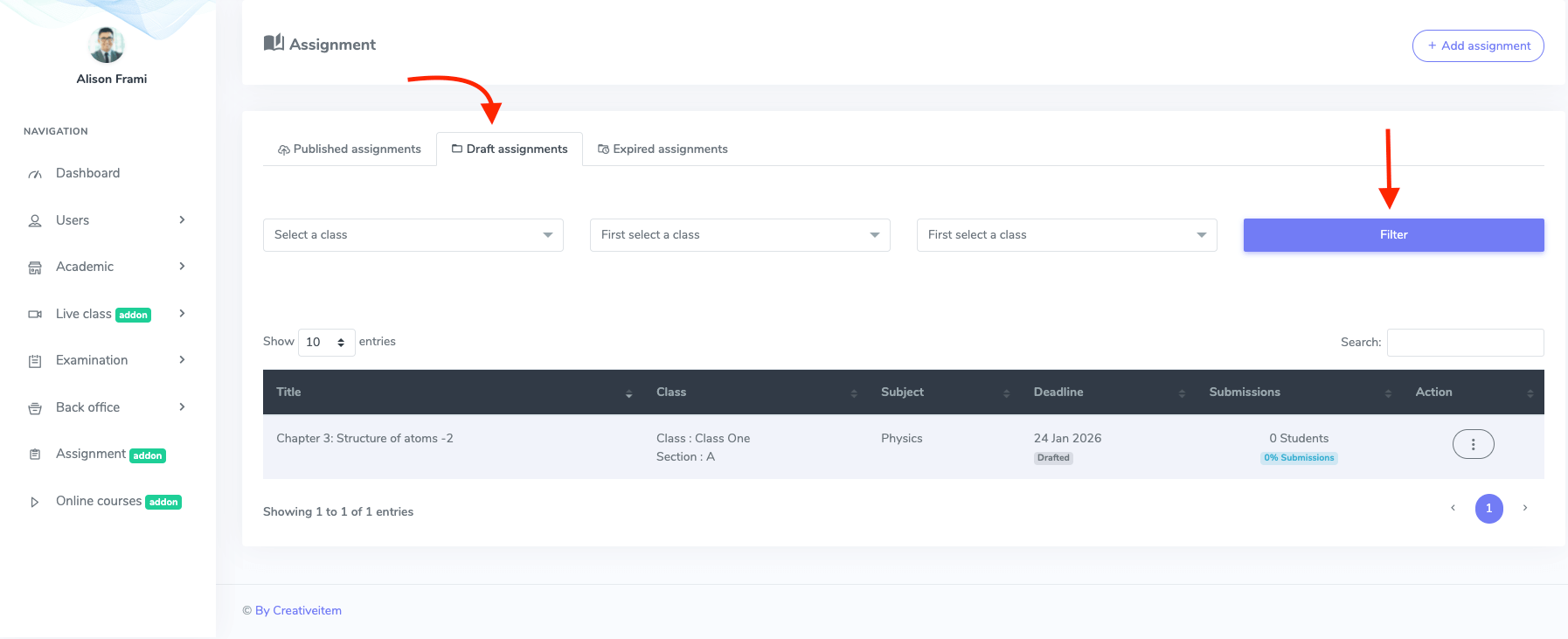
Figure 4. Ekattor ERP Filtering Draft Assignment (Teacher's Panel)
They can also publish, edit, delete, overview, and make questions on the assignment in this panel. For this, your instructors has to navigate:
- Select the "Option" button.
- Choose the "Publish assignment" button to disclose the assignment.
Click on the "Continue" button for confirmation.
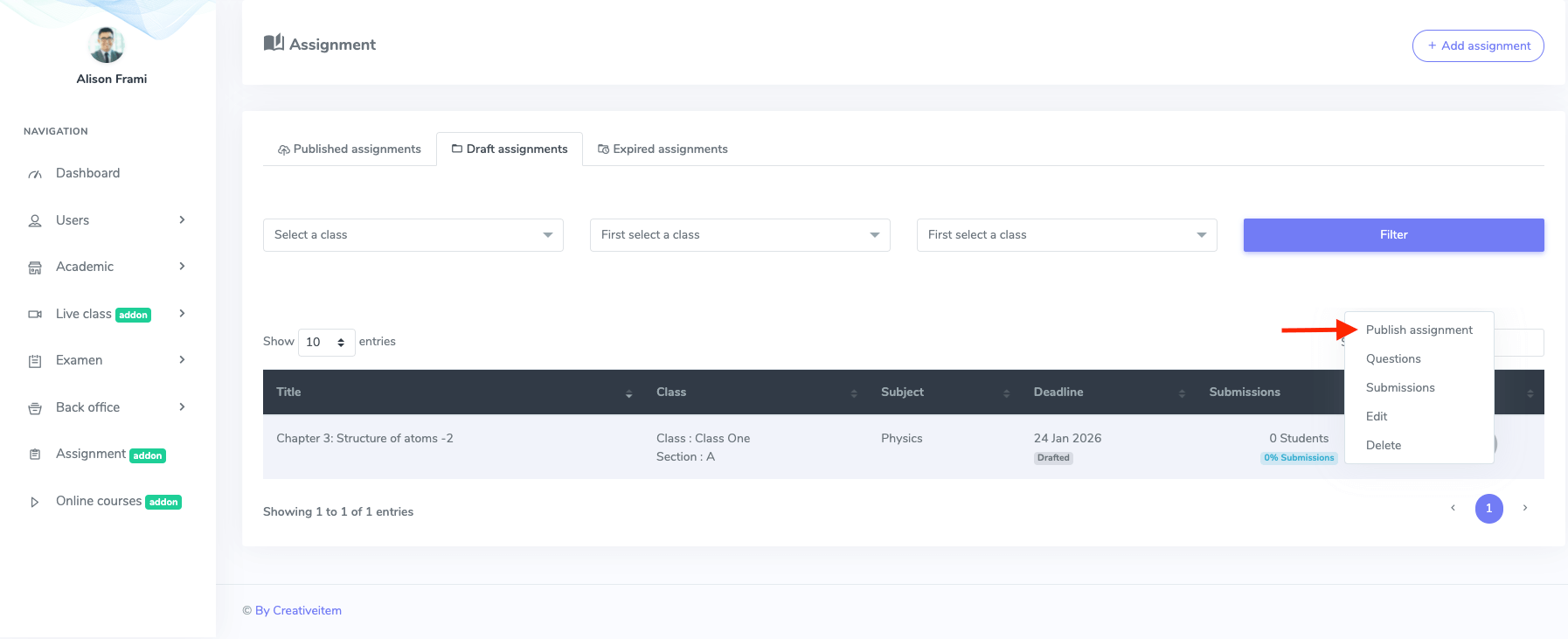
Figure 5. Ekattor ERP Publishing an Assignment
In this panel, your instructors can also make questions for the assignment. For this, they have to select the "Questions" from the "Option" button.
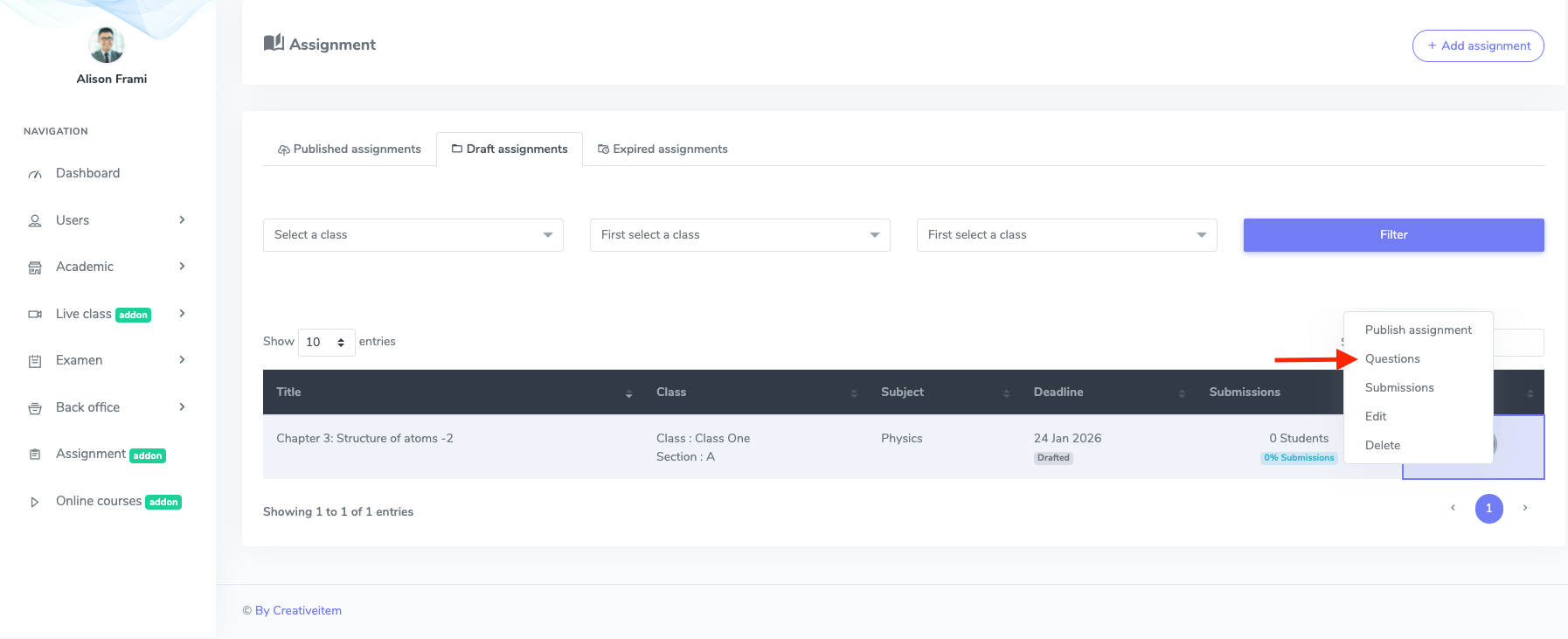
Figure 6. Ekattor ERP Questions (Teacher's Panel)
After that, they can create, modify, and remove questions from the assignment.
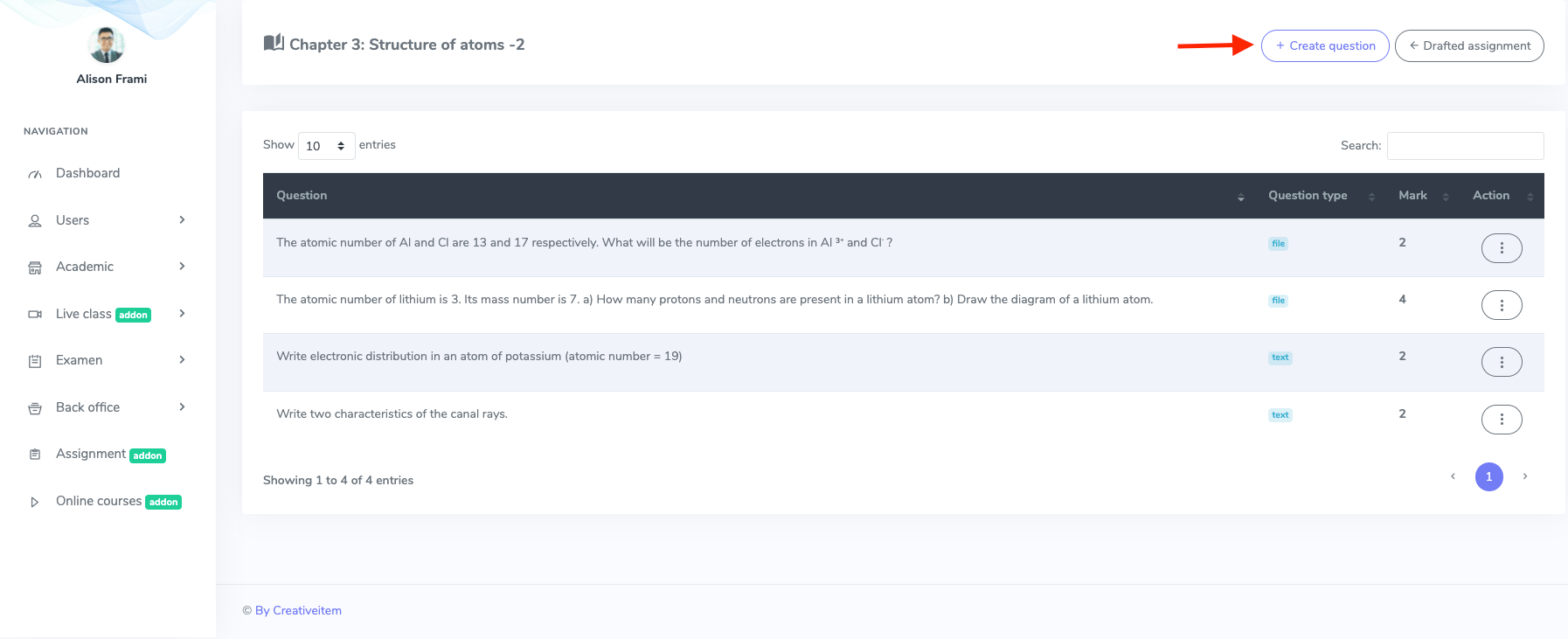
Figure 7. Ekattor ERP Creating a Question (Teacher's Panel)
Now, your instructors have to provide the question, marks, and question type. They can add two types of questions to the assignment. That are:
- Text
- File
Select the "Add question" button to save the information.
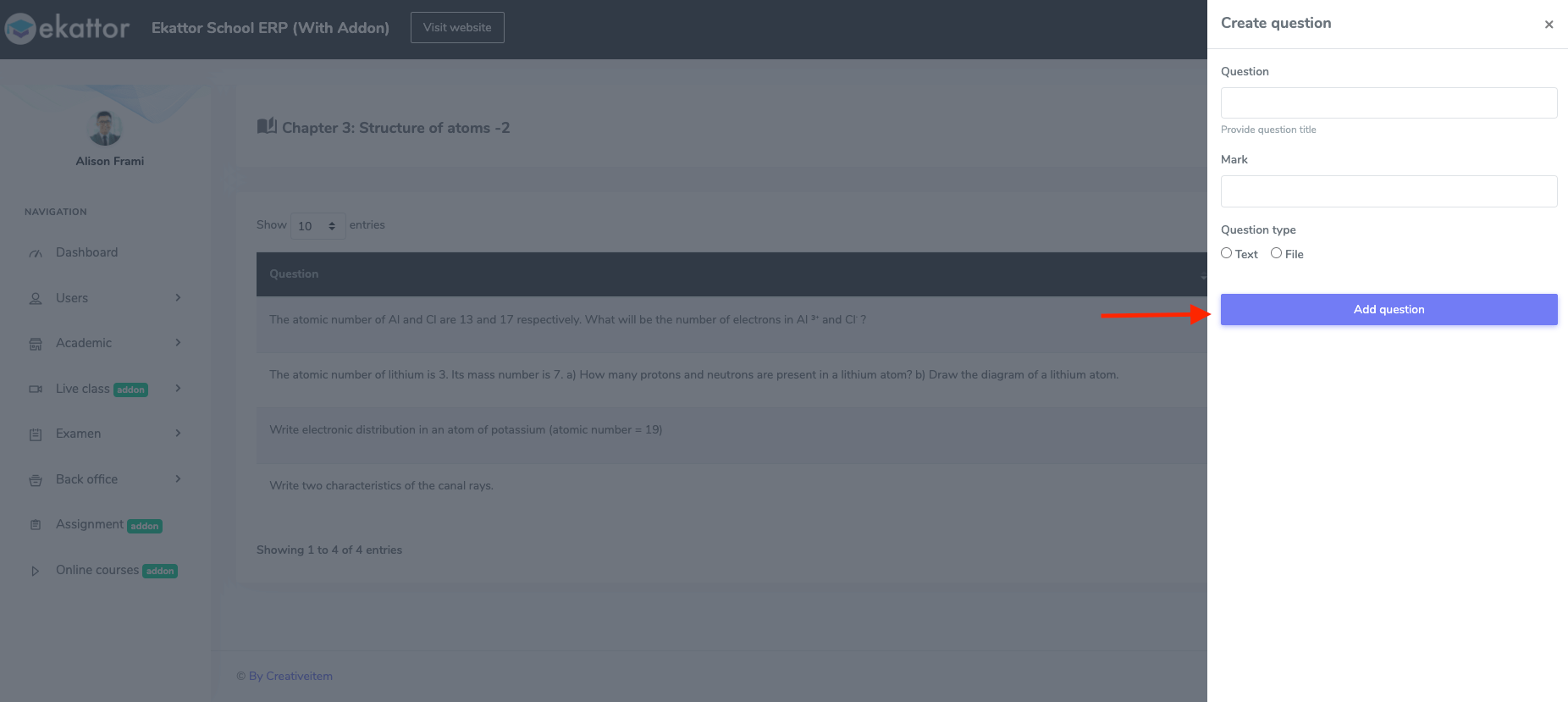
Figure 8. Ekattor ERP Saving New Question (Teacher's Panel)
Your instructor can monitor the assignment by clicking the "Submission" button from the "Action." Here they can overview:
- Total percentage of submissions
- Total student number
- Student's name list
- Submission status
- "Review" option
By clicking the "Review" option, they can see the questions and answers. To update or provide comments. For this, they have to select the "Update remark" option.
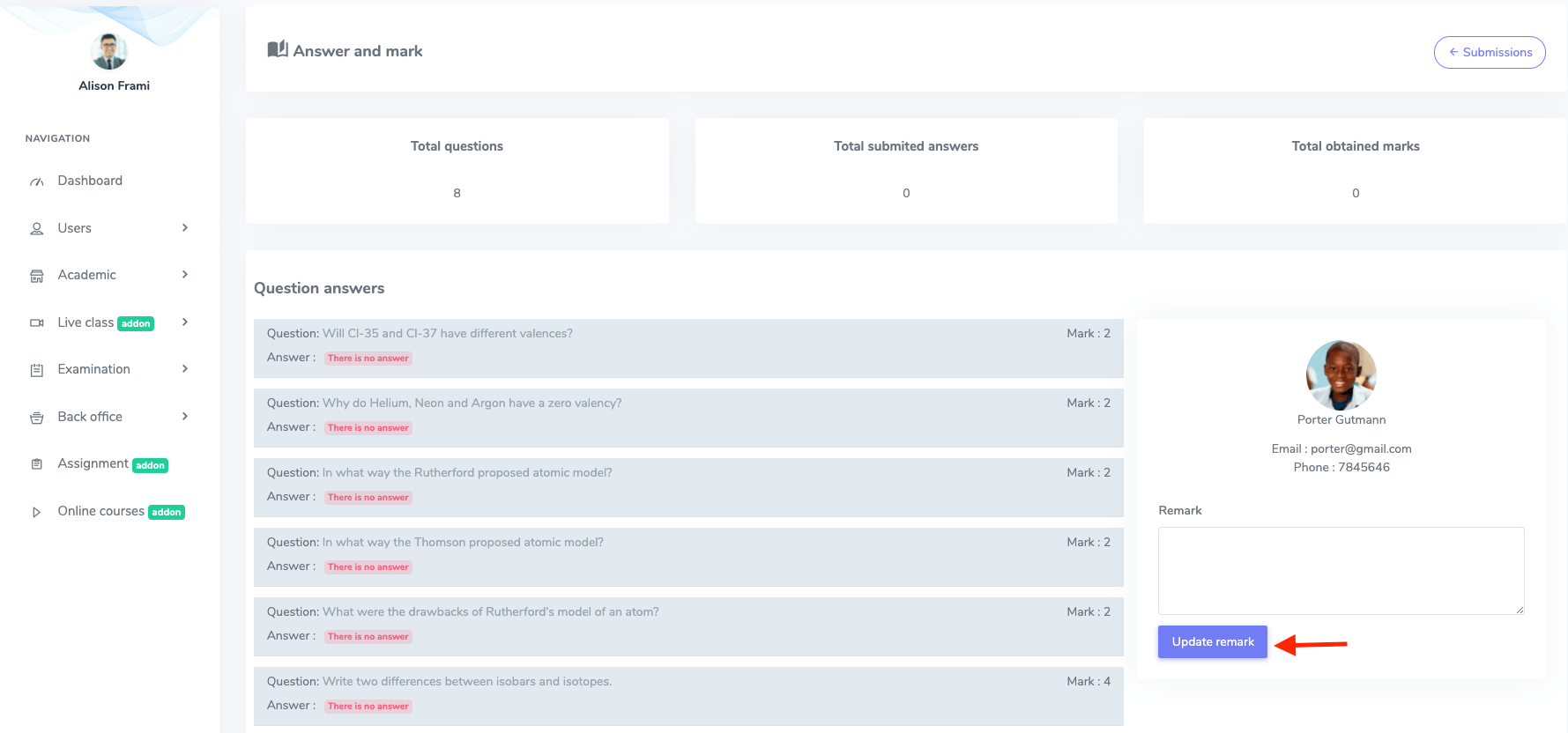
Figure 9. Ekattor ERP Updating Remark (Teacher's Panel)
To modify the questions and marks, They have to navigate:
- Select the "edit" option from the "Action" button.
- Change the required information.
Select the "Add question" button to save the update.
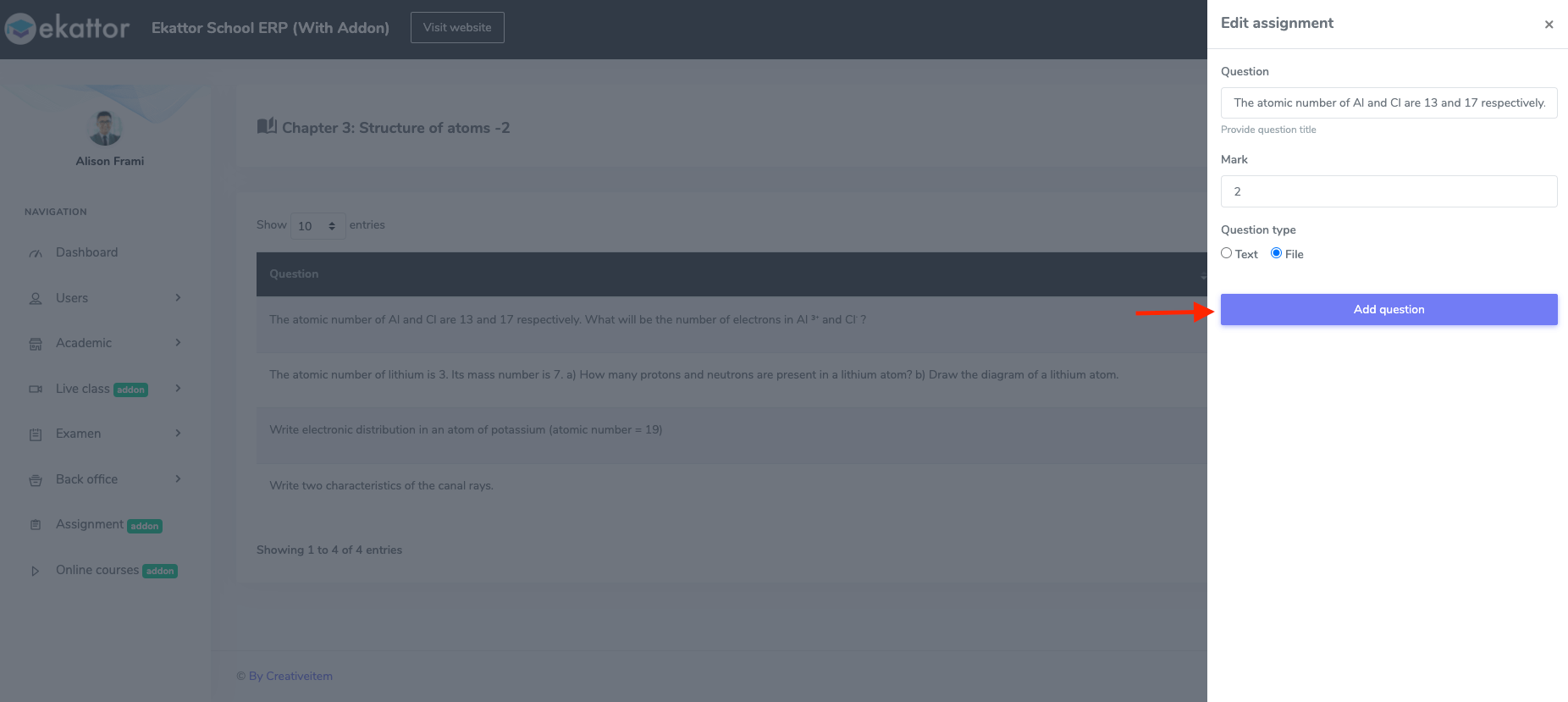
Figure 10. Ekattor ERP Updating Questions (Teacher's Panel)
Select the "Delete" button from "Option" to remove the question and select the "Continue" button to confirm the action.
After publishing an assignment, the assignment will move to the "Published assignment" form. here they can overview:
- Assignment title
- Class
- Subject
- Deadline status
- Submission status
- "Action" option.
They can also make the assignments as a draft, create questions, submissions, modify and remove from this "Action" option.
In this "Action" panel, they can:
- Draft the assignment.
- Create or submit questions.
To modify the assignments, your instructors have to follow the steps:
- Select the "Edit" button from "Action."
- Update the required information.
Now select the "Update assignment" button.
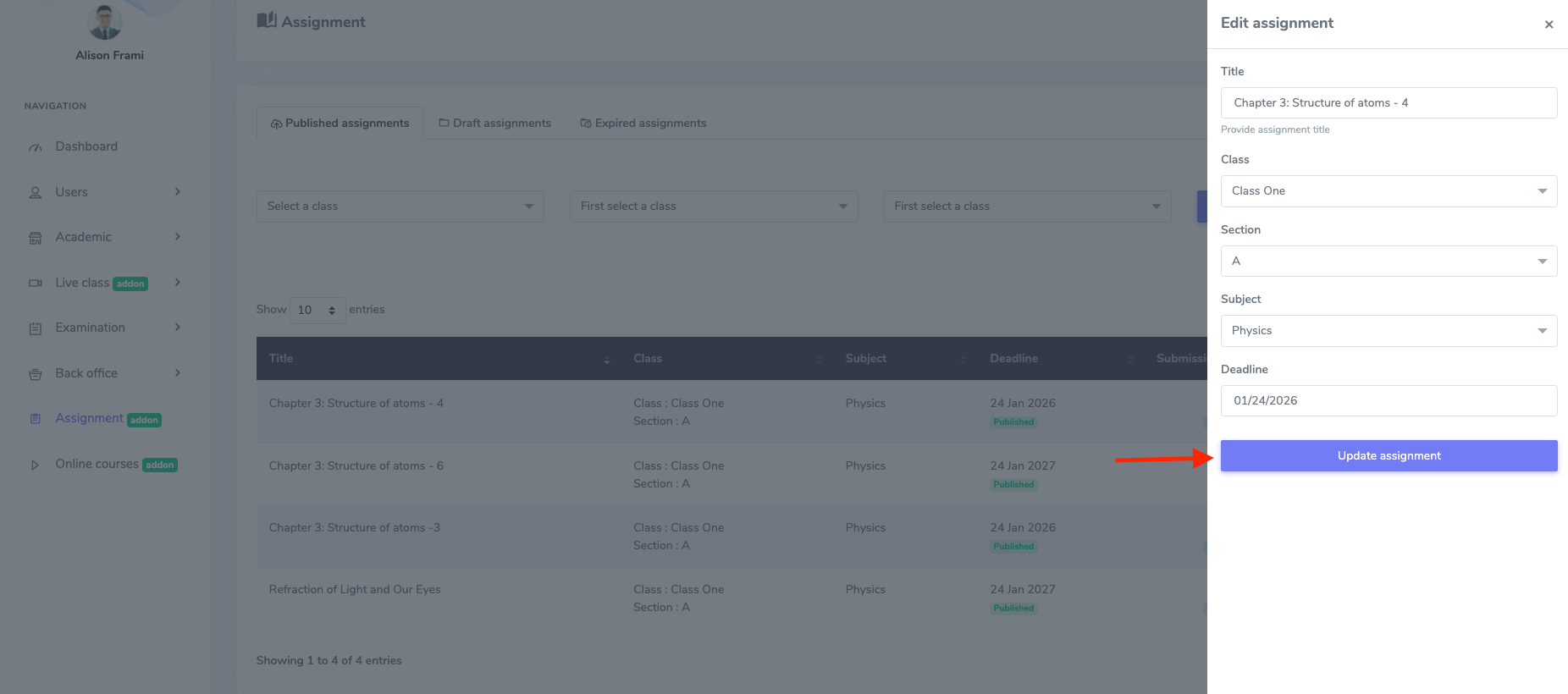
Figure 11. Ekattor ERP Updating Assignment (Teacher's Panel)
Select "Delete" from "Action." Now, select the "Continue" button to save the data.
Your instructors can see the expired assignment on the "Expired assignment" panel. They can also extend the assignment deadline. For this, they have to navigate Assignment>Expired assignment>Action>Edit. After that, the assignment will add to the "Draft assignment" panel.
Student's panel:
Your students can submit the assignment in this school management system. They have to follow the steps below:
- Log in to the student panel.
- Select the "My assignment" option from the left menu.
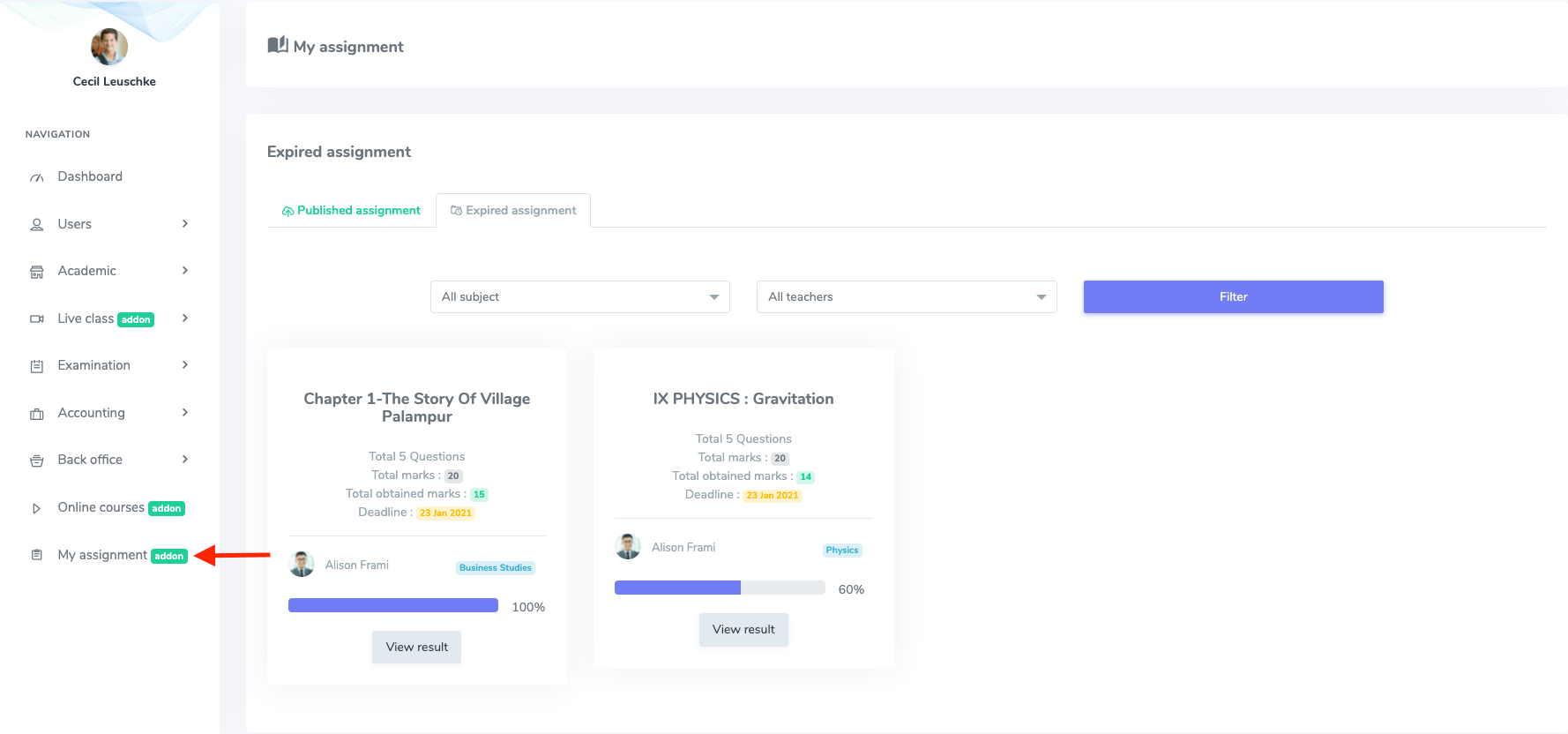
Figure 12. Ekattor ERP Assignment (Student's Panel)
Your students can complete your assignment on the "Published assignment" panel. Here, they can "Filter" your assignment by providing the subject and teacher. Also, they can overview:
- Total question
- Total marks
- Total obtained marks
- Deadline
- "Open assignment" button.
By selecting the "Open assignment" button, your students can:
- Answer the question
- Upload the file from your device
After that, they have to choose the "Save" button. To submit the assignment, they have to select the "Submit assignment" button.
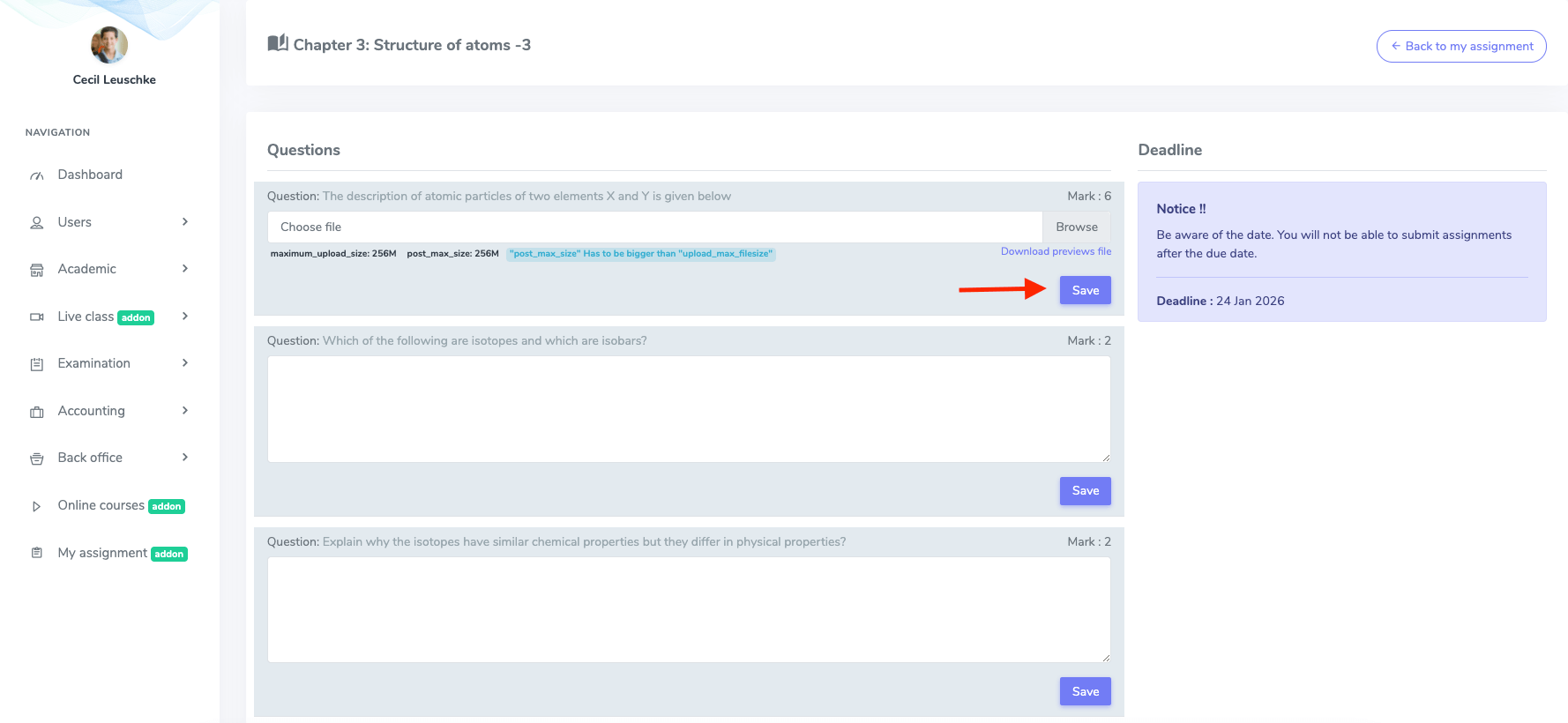
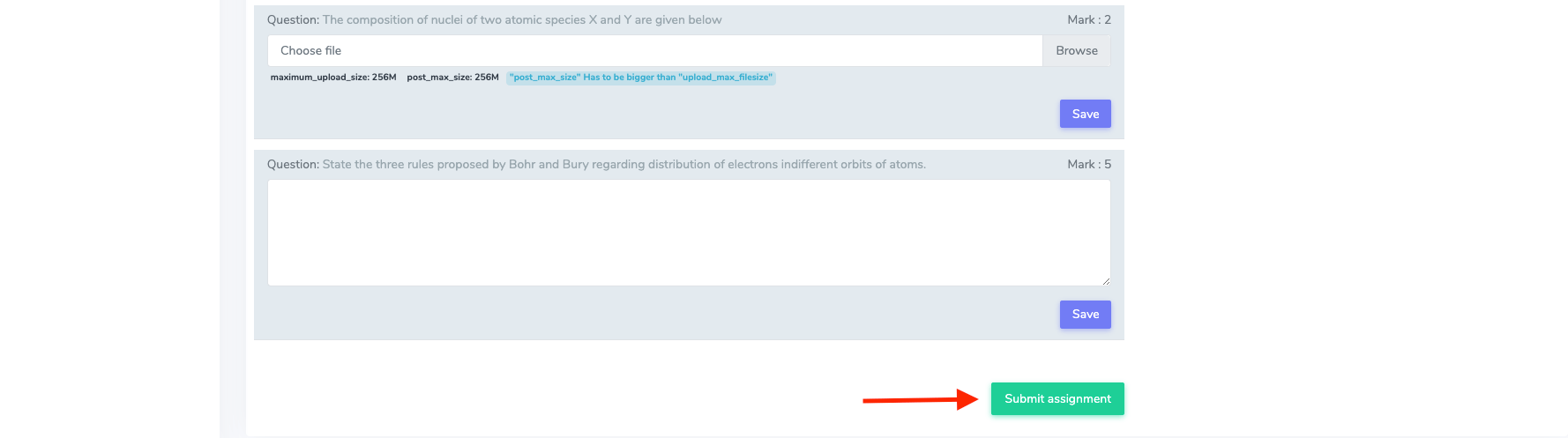
Figure 13. Ekattor ERP Submitting an Assignment
Your students can see your assignment result on the "Expired assignment" panel. For this, they have to click the "view result" option.
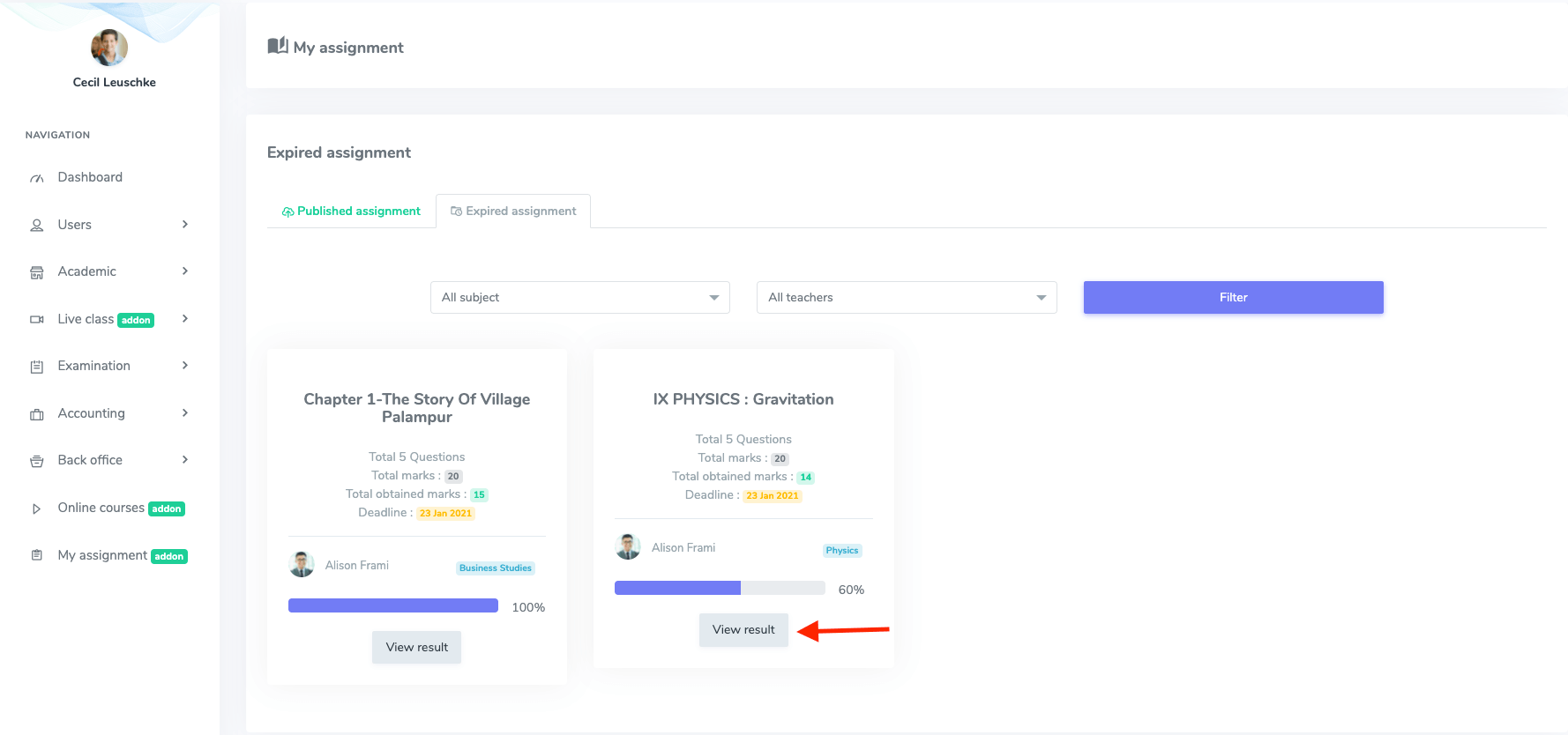
Figure 14. Ekattor ERP Assignment Result
In this panel, your students can see:
- Their answers
- Total marks
- Teacher's remarks
Was this article helpful to you?
Contact us and we will get back to you as soon as possible

