SMS center
With this addon, you can enhance the feature of sending SMS to other users of your school. This addon will help you to send important notices, messages to the students, teachers, and parents.
To enhance this feature, you have to install this addon on your application. Now, you have to navigate:
- Before installing the process, we highly recommend you check your application version. For this, you have to navigate to the "About" section from the "Settings" button.

Figure 1. Ekattor ERP Checking Application Version
- If you are running the mentioned version, then you are ready to install this addon.
- Download the addon you want to install on your application from Codecanyon.
- Unzip the downloaded file.
- You will get two folders inside the file. One for documentation and the other for the addon folder.
- Do not try to remove or rename any folder.
- Go back to the application and log in as an admin.
- Select the "Back office" option from the left menu.
- Choose the "Addon manager" option from the sub-menu.
- Click on the "Add new addon."
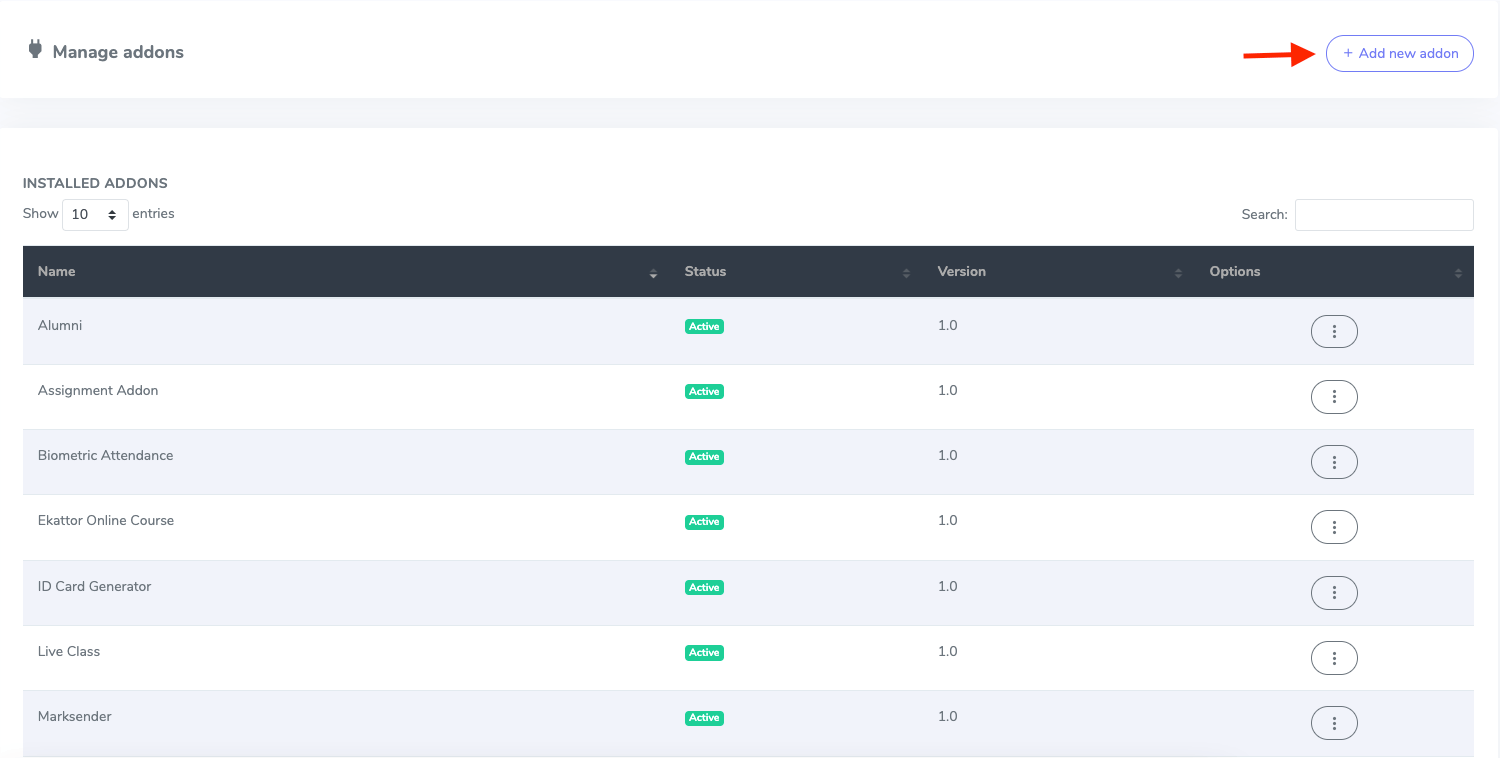
Figure 2. Ekattor ERP Adding New Addons
- Provide the purchase code.
- Upload the zip file from your device.
- Click on the "Install addon" button.
- You will get a success message notification.
After installing the application, you have to follow the steps below:
- Log in to the user panel.
- Go to the "Back office" option from the left menu.
- Select the "SMS center" option from the sub-menu.
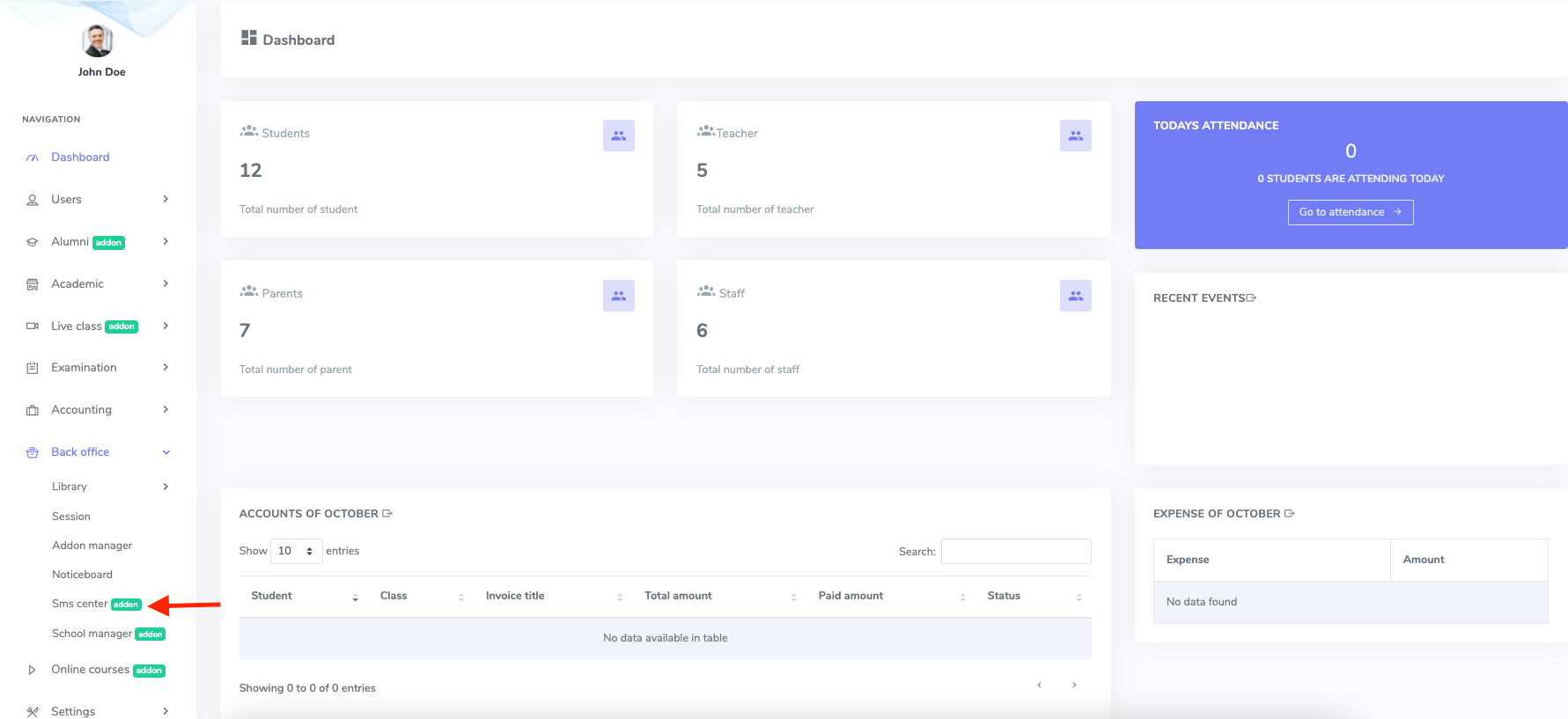
Figure 3. Ekattor ERP SMS Center
After opening the "SMS center" panel, you have to configure the SMS settings. For this, you have to navigate:
- Log in to the user panel.
- Go to the "Back office" option from the left menu.
- Select the "SMS center" option from the sub-menu
- Click on the "SMS settings."
After opening this panel, you have to select and activate the SMS gateway.
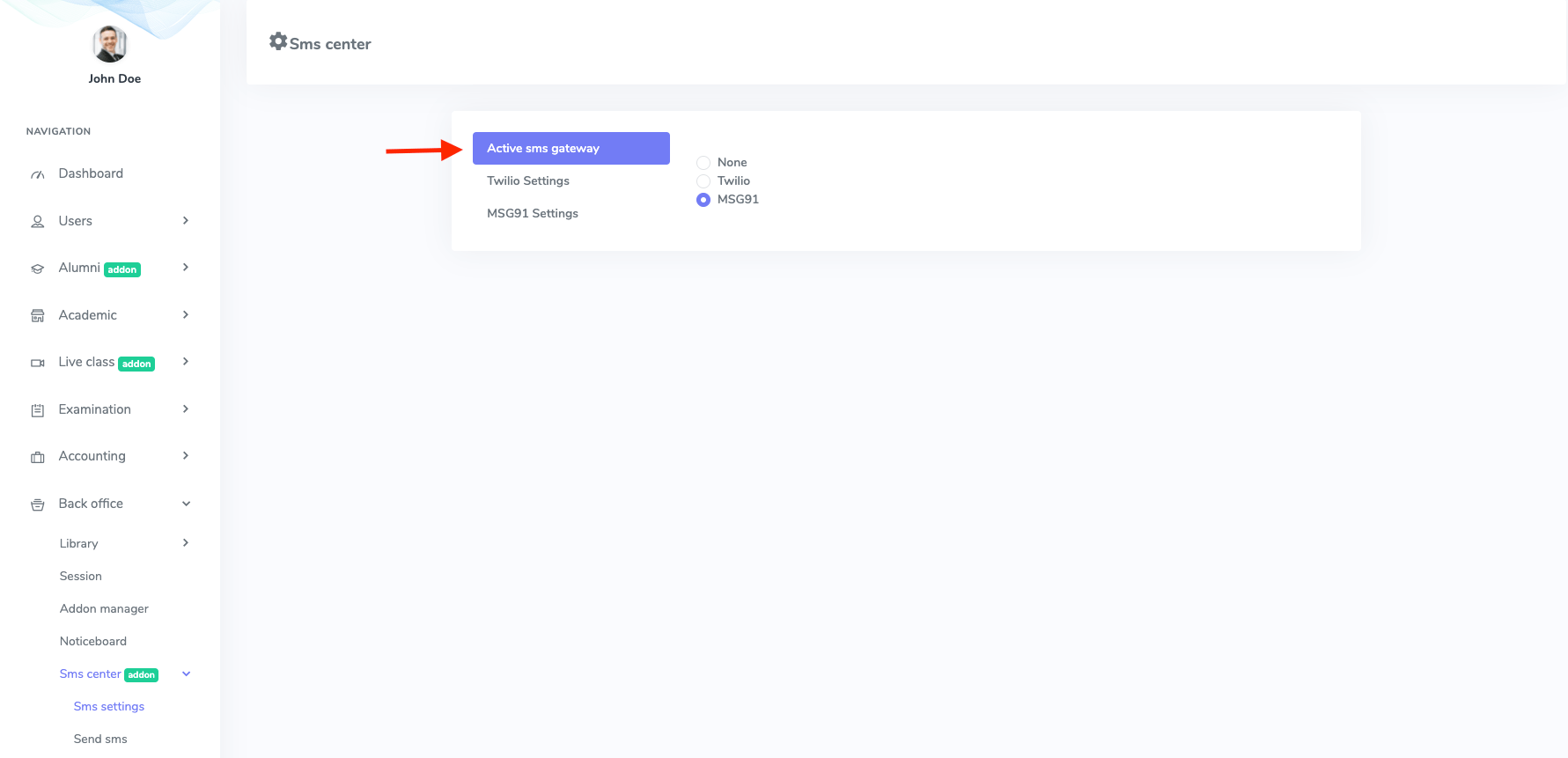
Figure 4. Ekattor ERP Activating SMS Gateway
Next, you have to configure the Twilio settings. For this, you have to provide:
- Twilio SID
- Twilio token
- Twilio sender phone number
After providing data, you have to select the "Update SMS settings" button to save your settings.
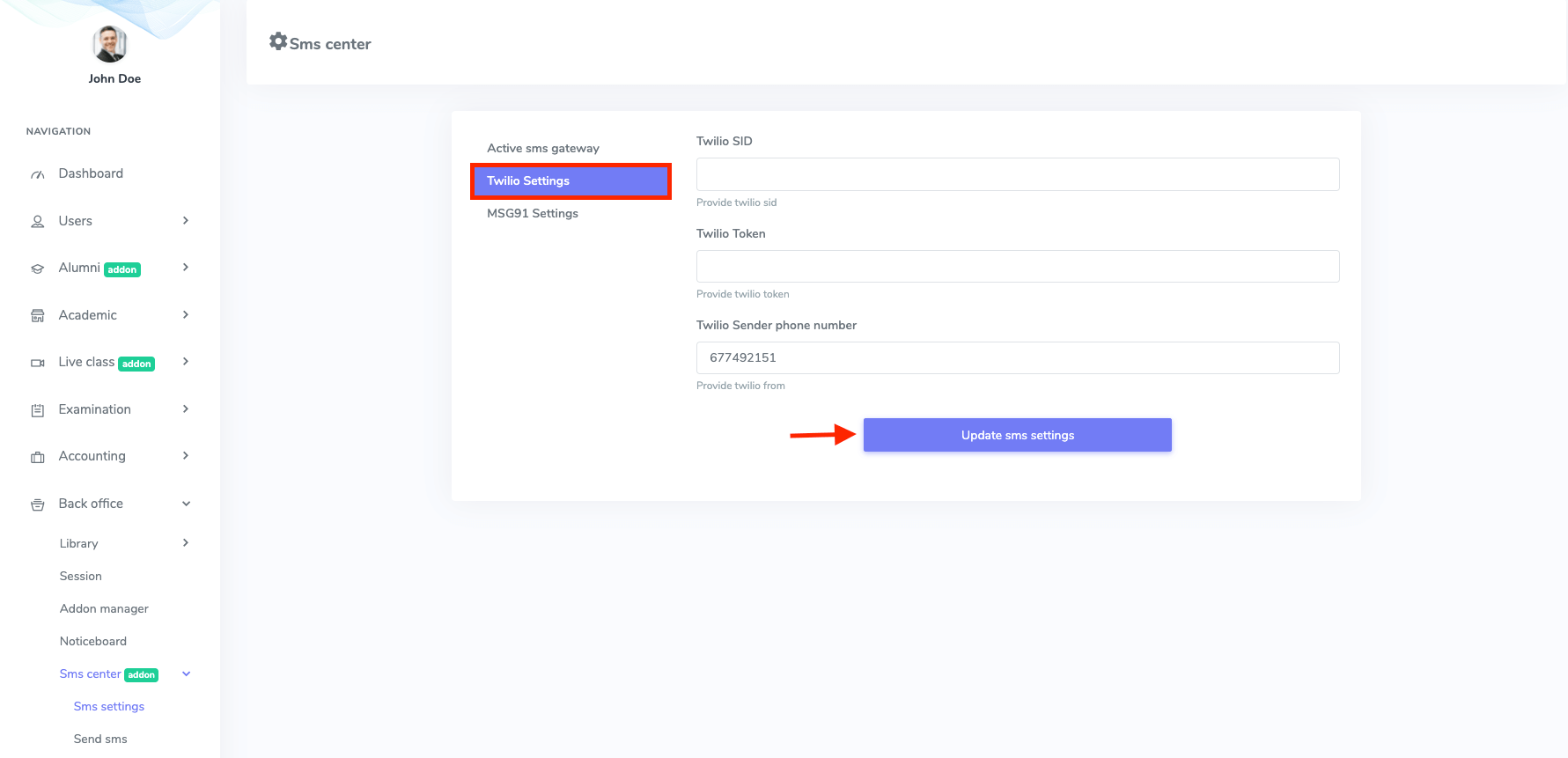
Figure 5. Ekattor ERP Updating SMS Settings-1
To configure the MSG91 settings panel, you have to provide:
- MSG91 authentication key
- MSG91 sender ID
- MSG91 route
- MSG91 country code
Select the "Update SMS settings" button for confirmation.
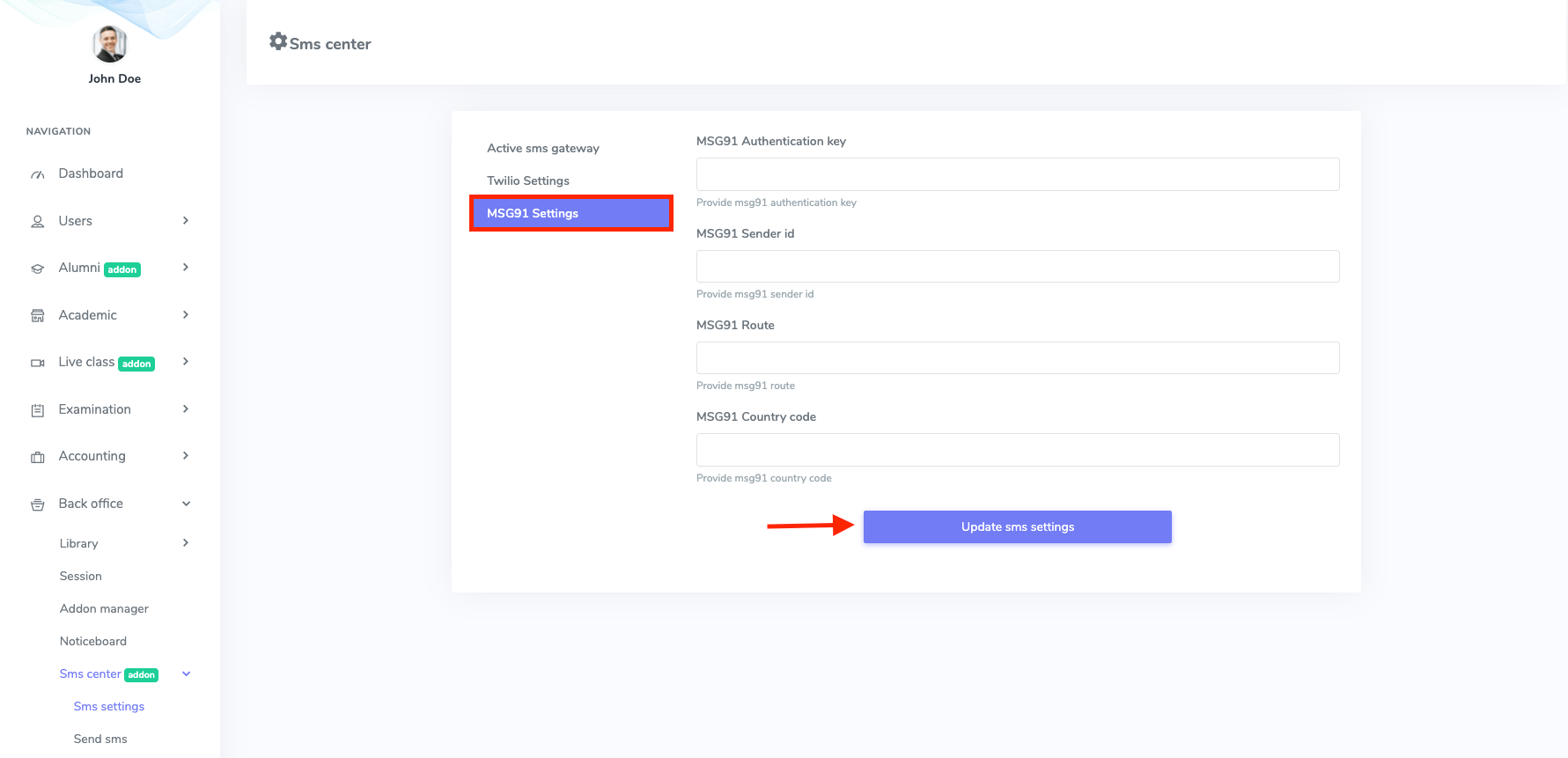
Figure 6. Ekattor ERP Updating SMS Settings-2
After configuring the SMS settings, you can send SMS to the teachers, parents, and students. For this, you have to follow the steps:
- Log in to the user panel.
- Go to the "Back office" option from the left menu.
- Select the "SMS center" option from the sub-menu.
- Click on the "Send SMS."
To send SMS, you have to select the receivers. You have to choose:
- Receiver (Teachers/Students/Parents)
- Class
- Section
After choosing the receivers, click on the "Show receivers" button.
Now you can overview the receivers list. Here, you can select the specific receiver or all receivers. For this, you have to click on the "Check all" option.
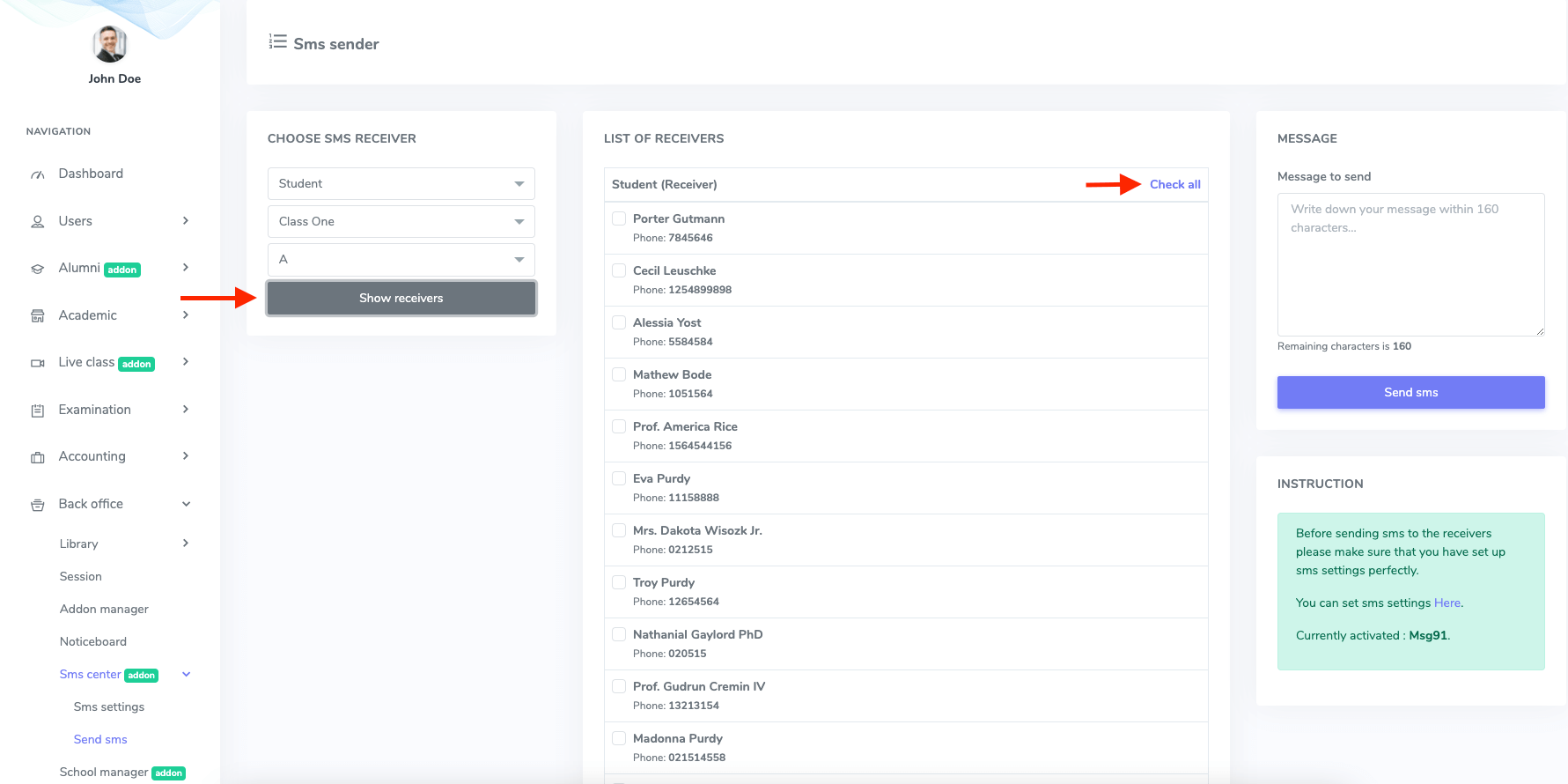
Figure 7. Ekattor ERP Selecting SMS Receivers
After writing the message or notice, you have to select the "Send SMS" button.
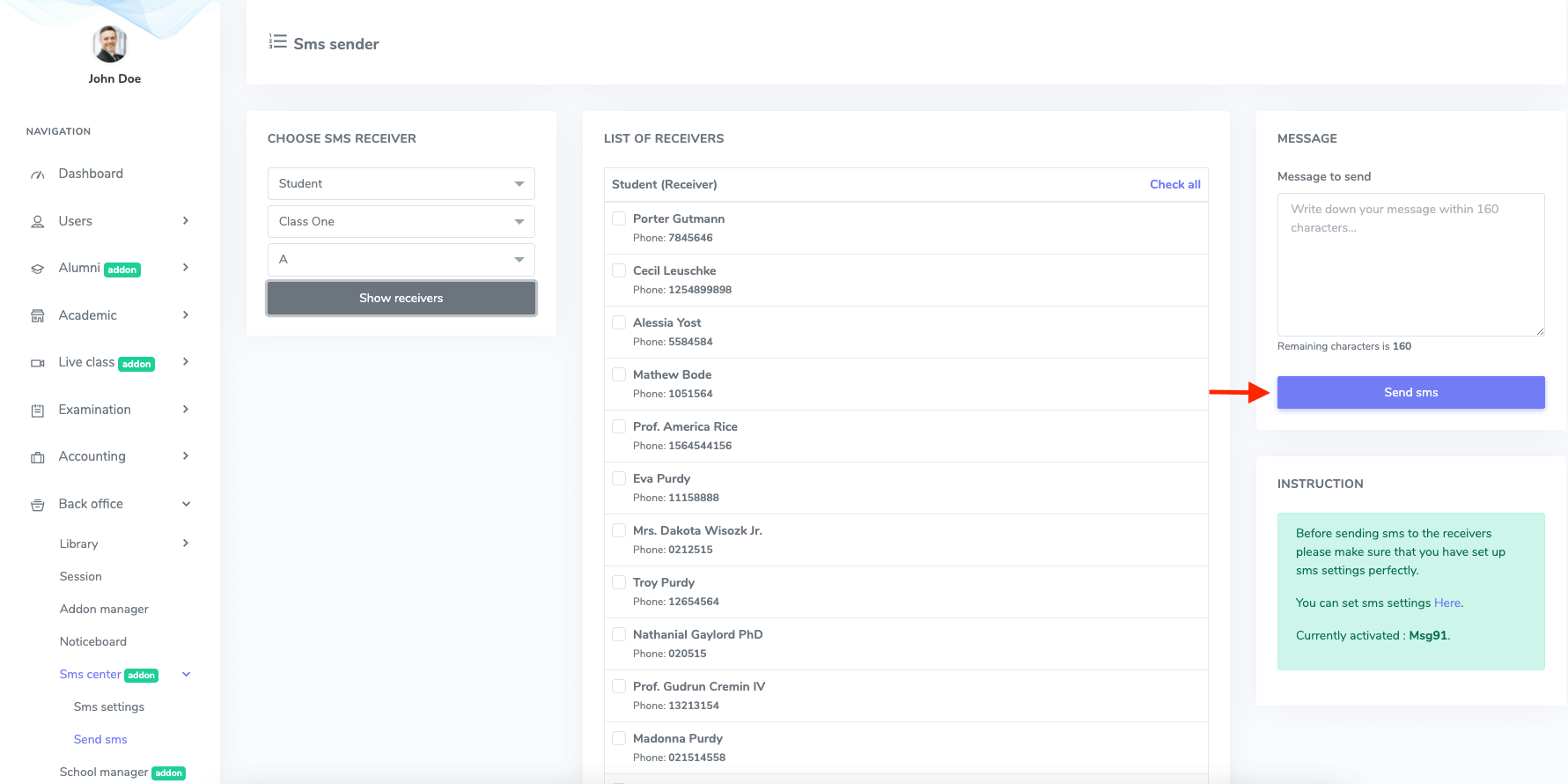
Figure 8. Ekattor ERP Sending SMS
You can overview and change the SMS settings by clicking the "Here" option on the "Instruction" panel.
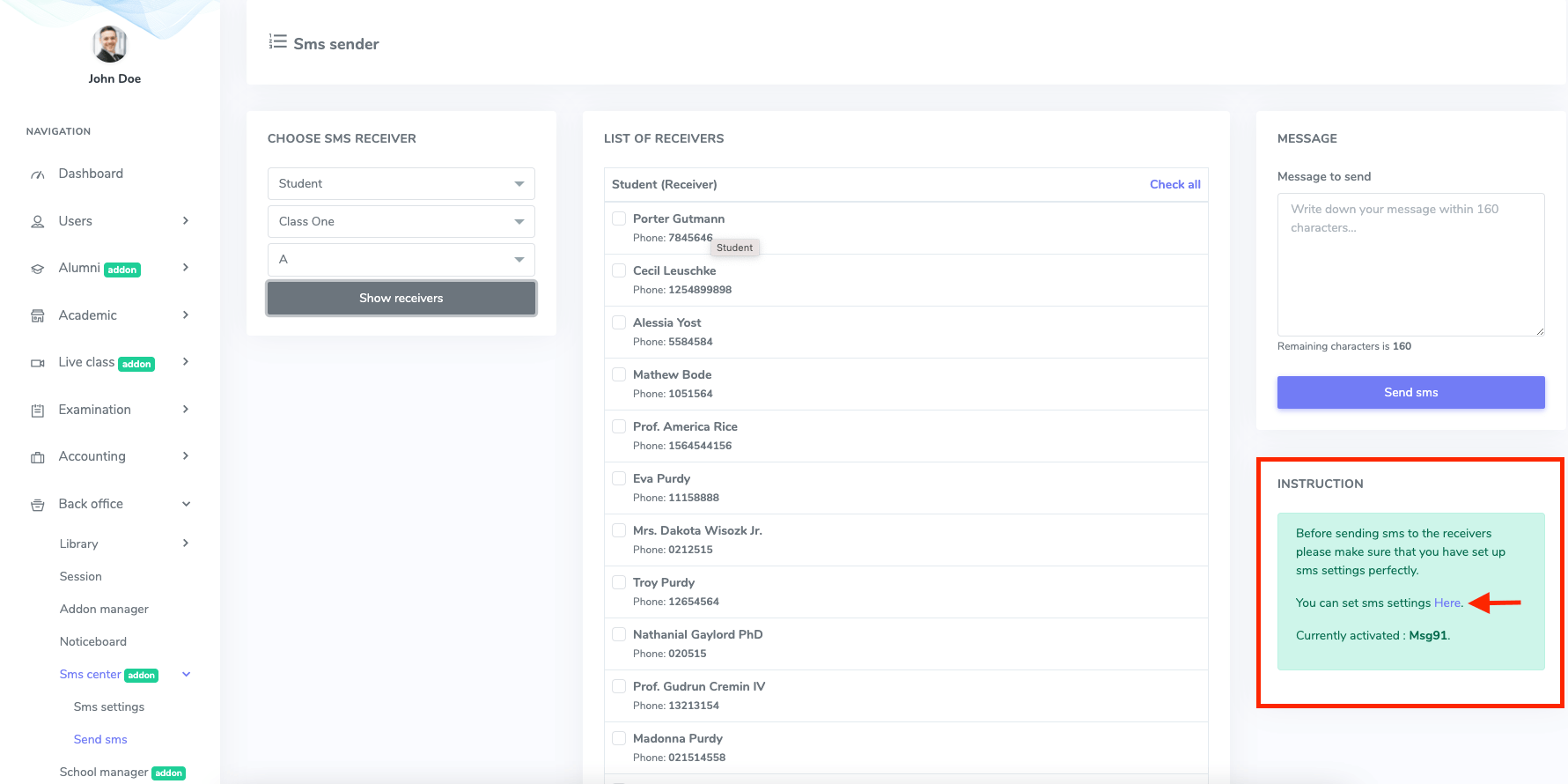
Figure 9. Ekattor ERP SMS Instruction Option
That's it!
Was this article helpful to you?
Contact us and we will get back to you as soon as possible

