Website Settings
Within the website settings panel, you can configure all aspects relevant to your website. This includes settings such as frontend settings, homepage layout, motivational speeches, website FAQs, contact information, and logo images. It is a centralized hub for managing and customizing various elements of your website to align with your preferences and requirements.
-
Login as an admin with your credentials.
-
Choose Settings from the left side bar and select Website Settings.
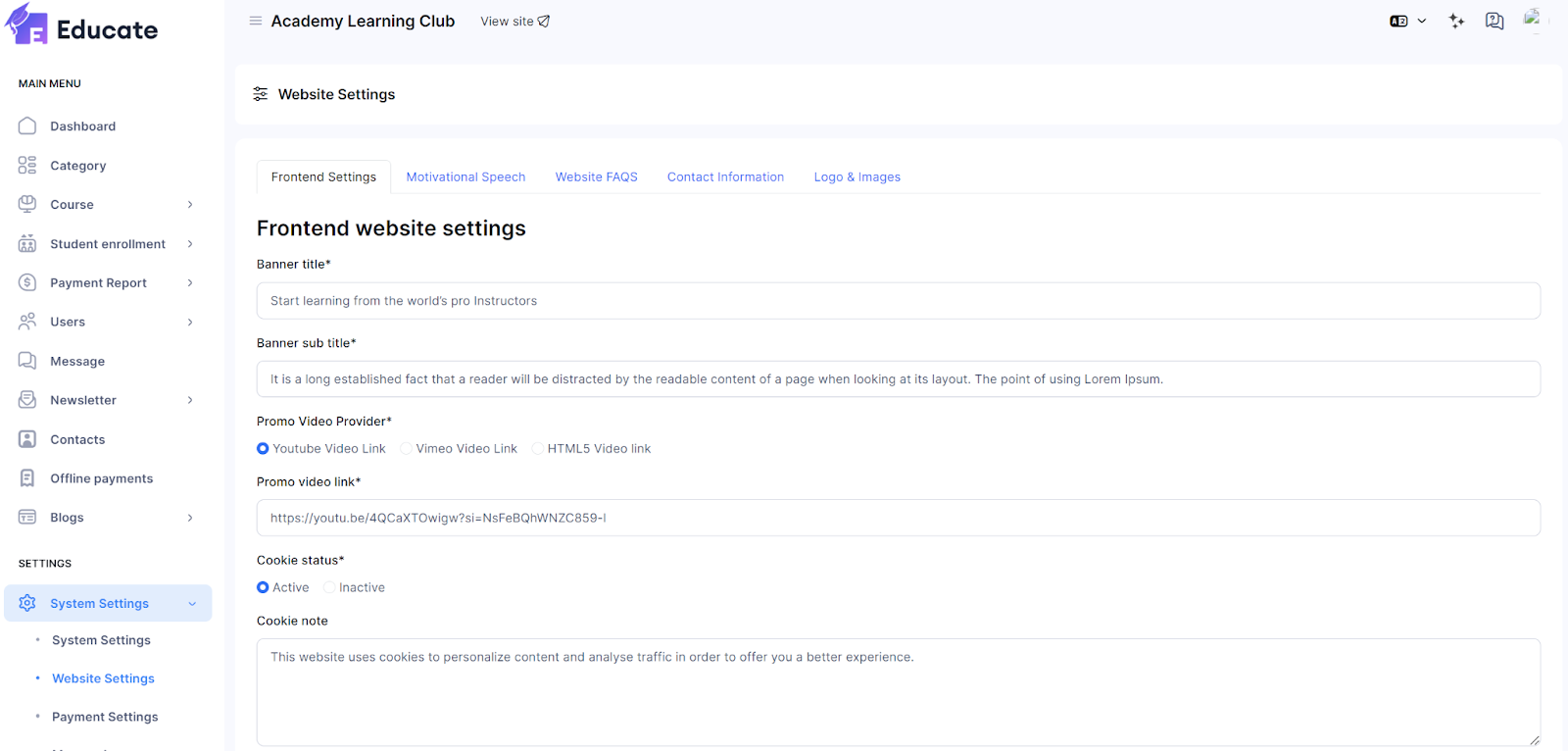
Frontend Settings
In this settings option, you can easily update several key elements of your website. This includes your banner title and subtitle, manage the status and display of cookies, customize the cookie note, integrate social media links, and specify policies such as the Cookie policy, About Us section, Terms and Conditions, Privacy Policy, and Refund Policy. With these settings, you can ensure that your website reflects accurate and up-to-date information while maintaining compliance and transparency.
To configure frontend settings, follow the steps below:
-
Click on Frontend settings.
-
Click on the field for Banner Title and enter the title of the banner.
-
Next, click on the field for Banner Subtitle and enter the subtitle of the banner.
-
Next, click on the checkbox for Promo Video Provider, whether the link is a youtube video, vimeo video or HTML5 video.
-
Next, click on the field for Promo Video Link, and enter the link of the video.
-
Next, click on the checkbox for either Active or Inactive for the Cookie Status.
-
Next, click on the field for Cookie Note and enter a note for showing the cookie status to the users.
-
Next, provide your social media profile links for the fields of Facebook, Twitter and Linkedin sequentially.
-
Next, click on the field for Cookie Policy and enter the cookie policy description texts as you need, you can format the texts to your liking.
-
Next, click on the field for About us and enter a short description about your business, you can format the texts to your liking.
-
Next, click on the field for Terms and Conditions and enter the terms and conditions of using your website, you can format the texts to your liking.
-
Next, click on the field for Privacy Policy and enter the privacy policy of your website, you can format the texts to your liking.
-
Lastly, click on the field for Refund Policy and enter refund policy description, you can format the texts to your liking.
-
Click on Update Settings.
-
The frontend settings will be updated.
Motivational Speeches
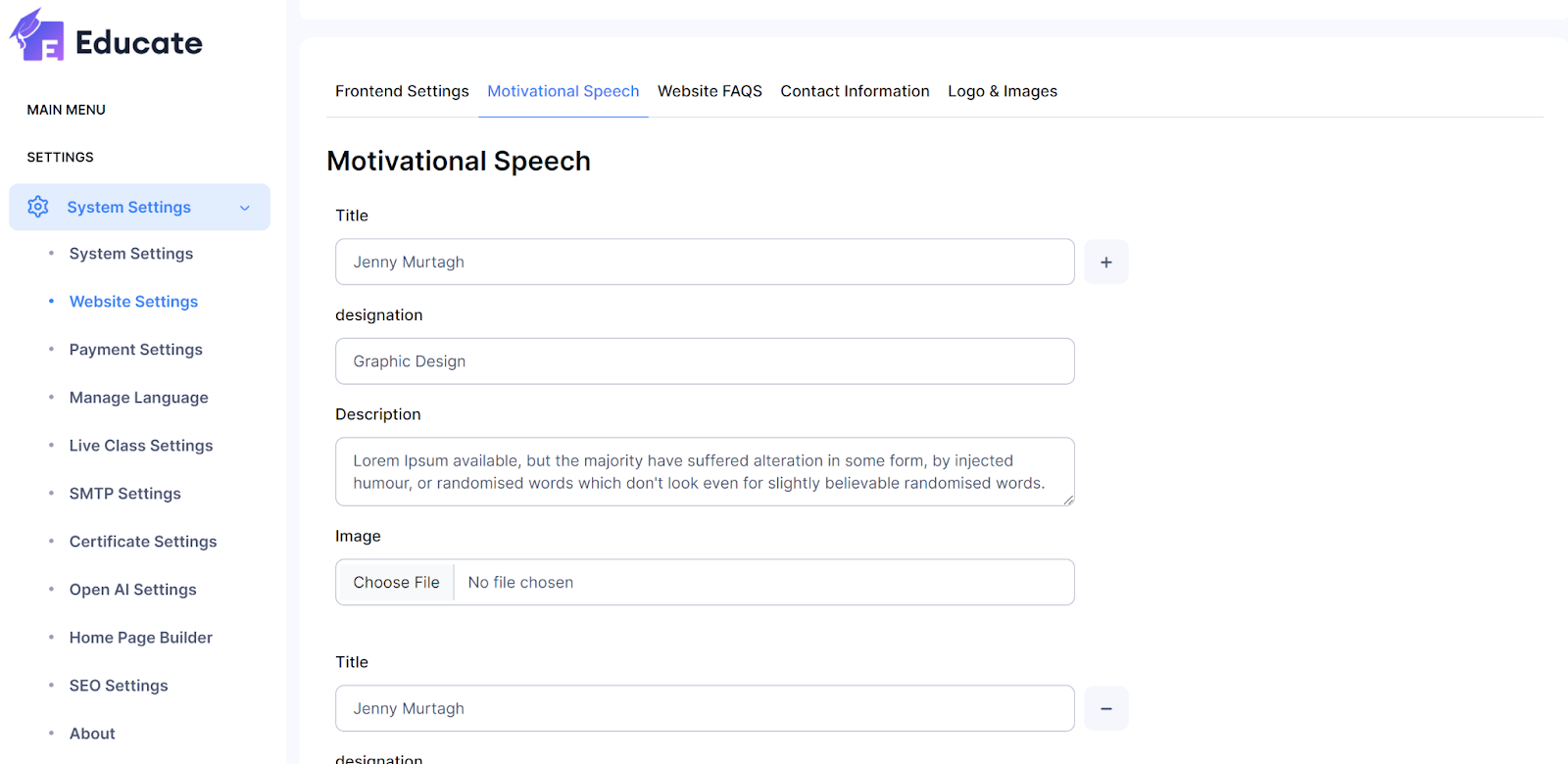
You can add some motivational speeches to your website by following the steps below:
-
Click on Motivational Speech.
-
Next, click on the field for Title and enter the title of the motivational speech.
-
Next, click on the field for Designation and enter the designation of the motivational speech.
-
Next, click on the field for Description and enter the description of the motivational speech.
-
Lastly, you can add a relevant image to the motivational speech by clicking on Choose file under image field and upload an image from your device.
-
You can add as many speeches as you like by clicking on the + button.

-
You can also delete additional motivational speeches by clicking on the - button beside it.

-
Click on Save changes.
-
The motivational speeches will be added to your website.
Website FAQs

If you want to add some FAQs (Frequently Asked Questions) for the users, you can follow the steps below:
-
Click on Website FAQs.
-
Then, click on the field for Question and enter the question.
-
Next, click on the field for Answer and provide the answer for the question.
-
You can add as many FAQs as you like by clicking on the + button.
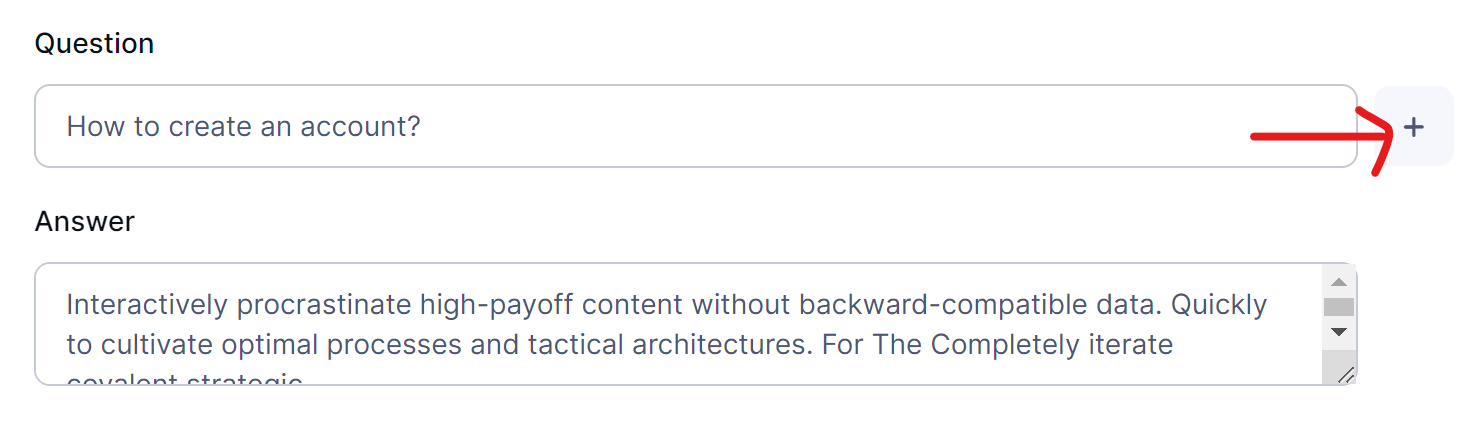
-
You can also delete additional motivational speeches by clicking on the - button beside it.
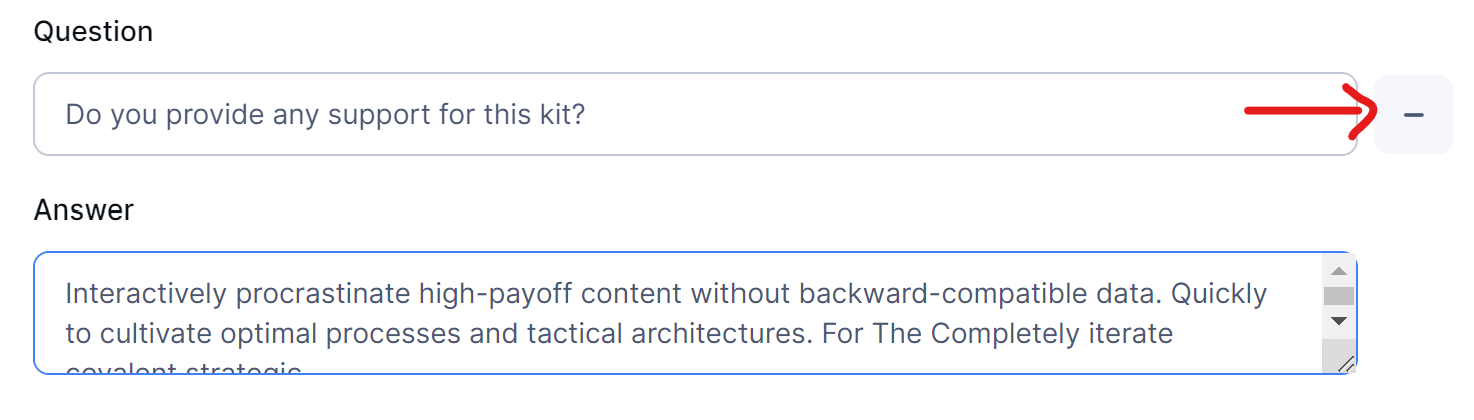
-
Click on Save Changes.
-
The FAQs will be added to your website.
Contact Information
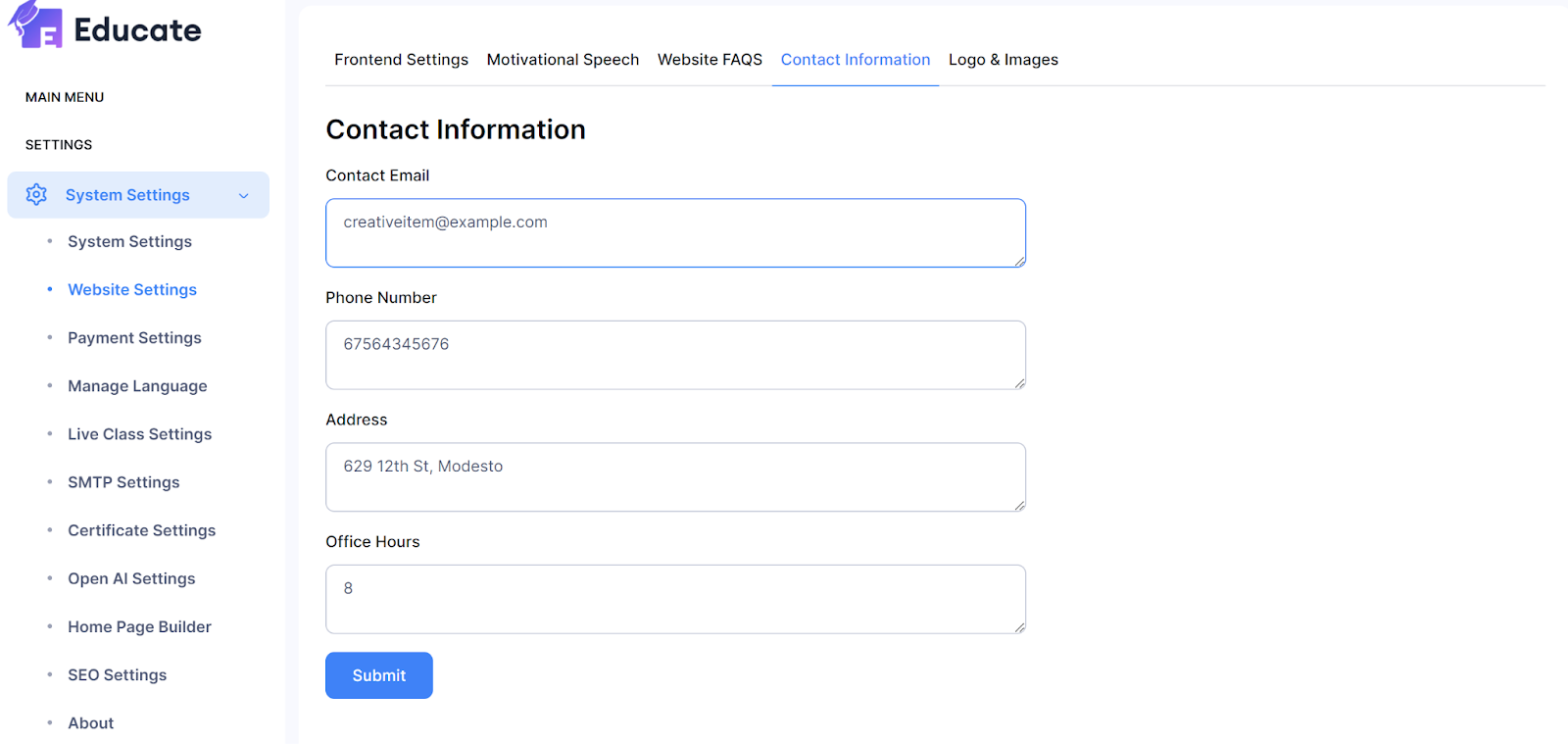
You can add your contact information to the website by following the steps below:
-
Click on Contact Information.
-
Click on the field for Contact Email and enter your email.
-
Next, click on the field for Phone Number and enter your phone number.
-
Next, click on the field for Address and enter your address.
-
Lastly, click on the field for Office Hours and enter the number of office hours.
-
Click on Submit.
-
The contact information will be added to the website.
Logo & Images

You can add your application’s logo and image from this settings option easily:
-
Click on Logo & Images.
-
You can upload banner images, light mode logo, dark mode logo, small logo and a favicon by clicking on the respective buttons.
Was this article helpful to you?
Contact us and we will get back to you as soon as possible

