Manage Instructors
You can add new instructors, handle their payouts and manage other details as an admin of the system.
Add New Instructor
-
Login to Academy LMS Laravel using your credentials as an admin.
-
Click on Users from the left navigation bar, and from the drop-down menu choose Add New Instructor.
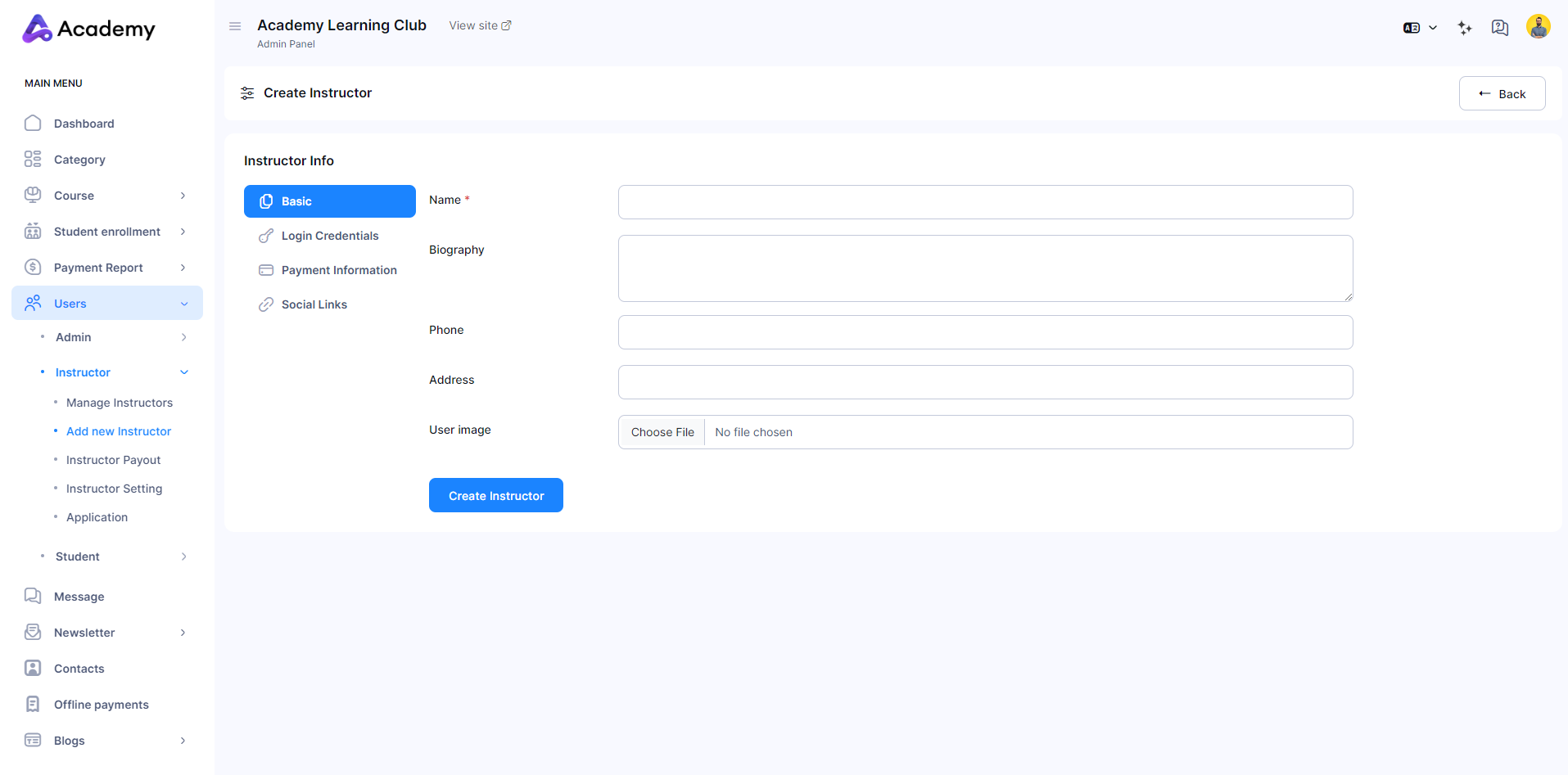
-
An instructor creation form will open up in the window.
-
For filling up the basic information, follow the steps below:
-
Click on the empty field for Name and enter the name of the instructor.
-
Next, click on the empty field for Biography and provide some biography details about the instructor.
-
Next, click on the empty field for Phone and add the phone number of the instructor.
-
Next, click on the empty field for Address and add the address of the instructor.
-
Next, click on the Choose File button and upload a User image of the instructor from your device.
-
Next, you have to fill up the login credentials form.
-
For filling up the login information, follow the steps below:

-
Click on Login Credentials.
-
Then inside the form, click on the empty field for Email, and provide the email of the instructor to be added.
-
Next, input the password for the new instructor to log in.
-
Next, you have to fill up the payment information form.
6. For filling up the Payment Information form, follow the steps below:

-
Click on Payment Information.
-
The available payment methods are Paypal, Stripe, Razorpay, Flutterwave and Paytm. You can provide any of the payment method details.
-
For Paypal, provide:
-
Sandbox client Id
-
Sandbox Secret Key
-
Production Client Id
-
Production Secret Key
-
For Stripe, provide:
-
Public Key
-
Secret Key
-
Public Live Key
-
Secret Live Key
-
For Razorpay, provide:
-
Public Key
-
Secret Key
-
For PayTm, provide:
-
Public Key
-
Secret Key
-
Next, you can fill up the details for Social Links.
7. For filling out the Social Links form, follow the steps below:

-
Click on Social Links.
-
Click on the empty field for Facebook and provide the facebook profile link.
-
Next, click on the empty field for Twitter and provide the twitter profile link.
-
Next, click on the empty field for Linkedin and provide the linkedin profile link.
8.Click on Create Instructor.
9. The instructor will be created.
Manage Instructors
Admins can view all details of the instructors inside the Manage Instructors page.
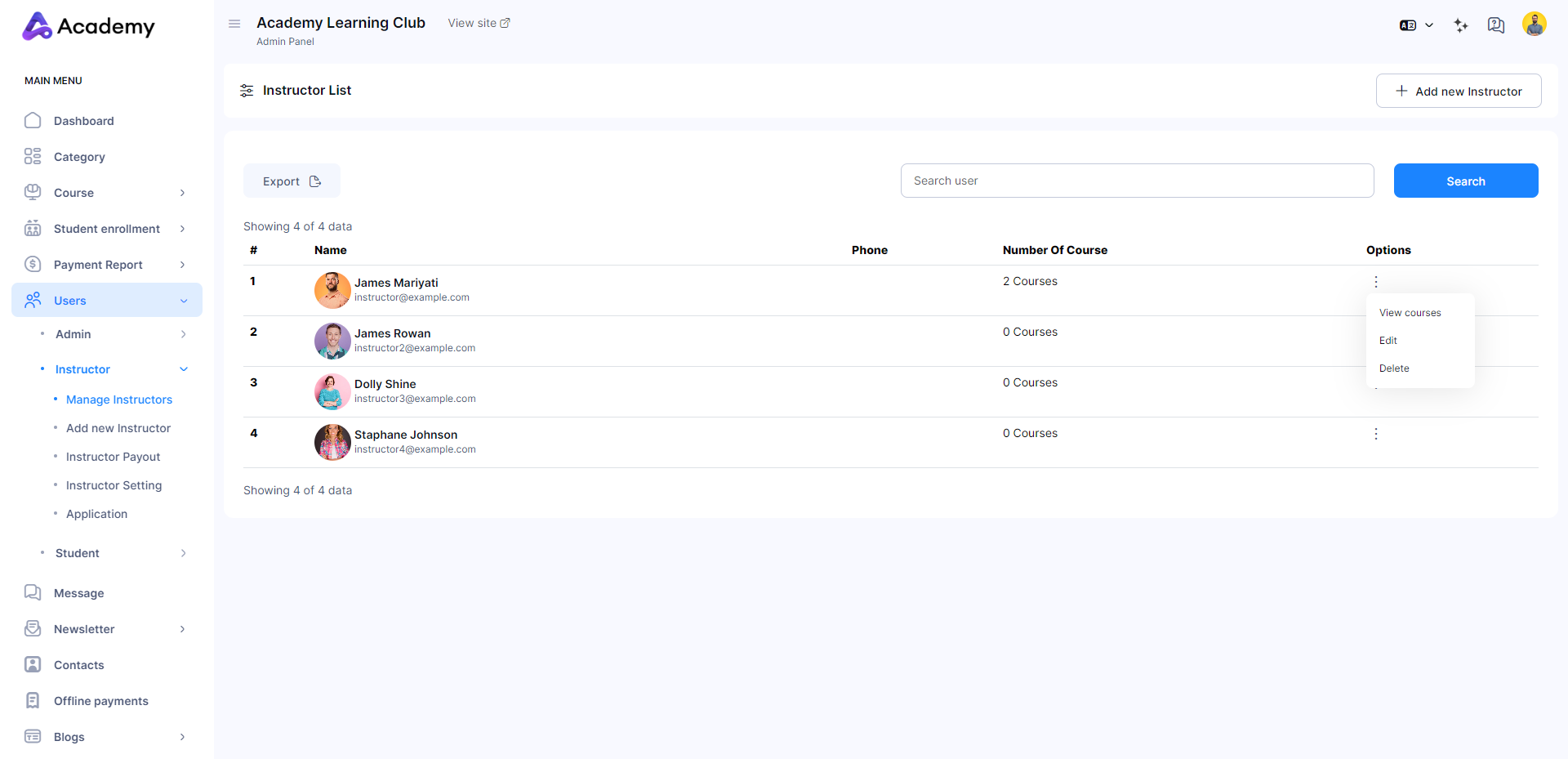
-
Login to Academy LMS Laravel using your credentials.
-
Click on Users -> Instructor -> Manage Instructor.
-
You can view the list of instructors with their names, phone numbers, and the number of courses each instructor has.
-
Click on the “:” button under the options column to take more actions.
-
If you click on View Courses, all courses that the instructor has will show up in the next window.

-
If you click on Edit, the edit instructor form will pop up. Edit the information required following the Add Instructor section, and save the changes.
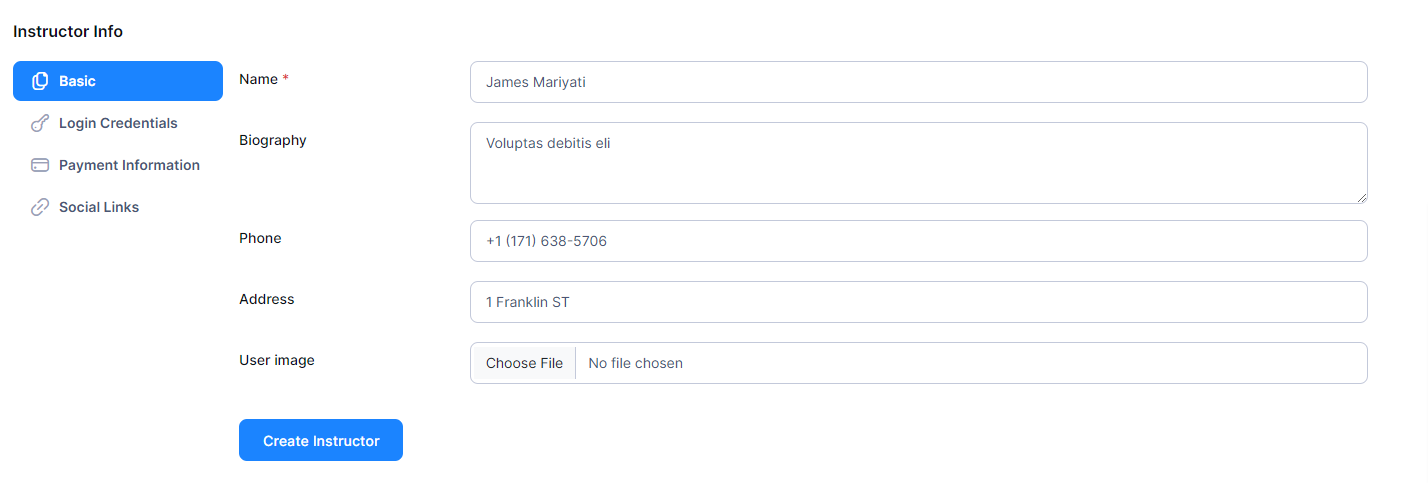
-
If you click on Delete, a confirmation window will pop up for deleting the instructor. Click Confirm if you wish to proceed, otherwise click Cancel.
Instructor Payout
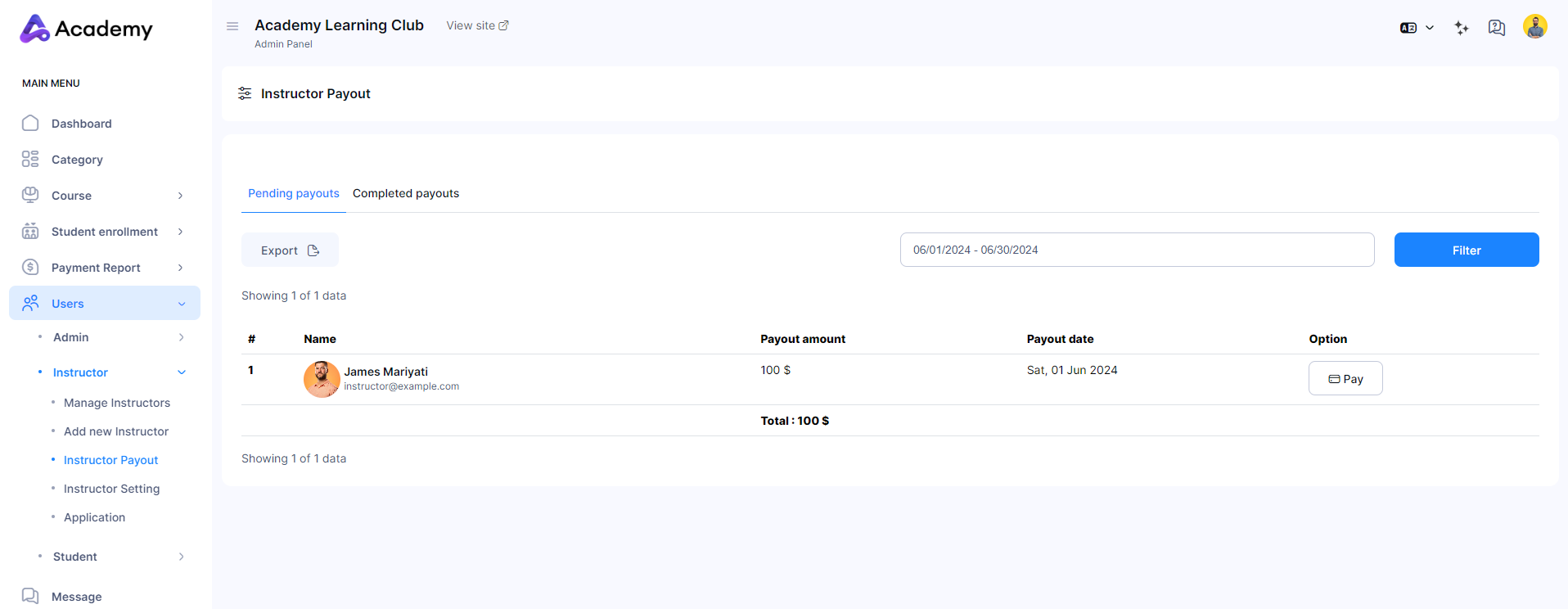
Admin has the full control over releasing payouts to instructors, as they will earn a share of the admin revenue from the system itself.
To release payments to instructors as an admin, follow the steps below:
-
Login to Academy LMS Laravel using your credentials.
-
Click on Users, and then click on Instructor Payout.
-
The page will show both options for viewing the pending payouts and completed payouts.
-
If you click on Pending payouts, the pending payout list will be shown:
-
The list will show the names of the instructors, payout amount, and payout date.
-
If you want to release the payout, click on the Pay button under the Option column for the selected row
-
It will redirect you to the payment page.
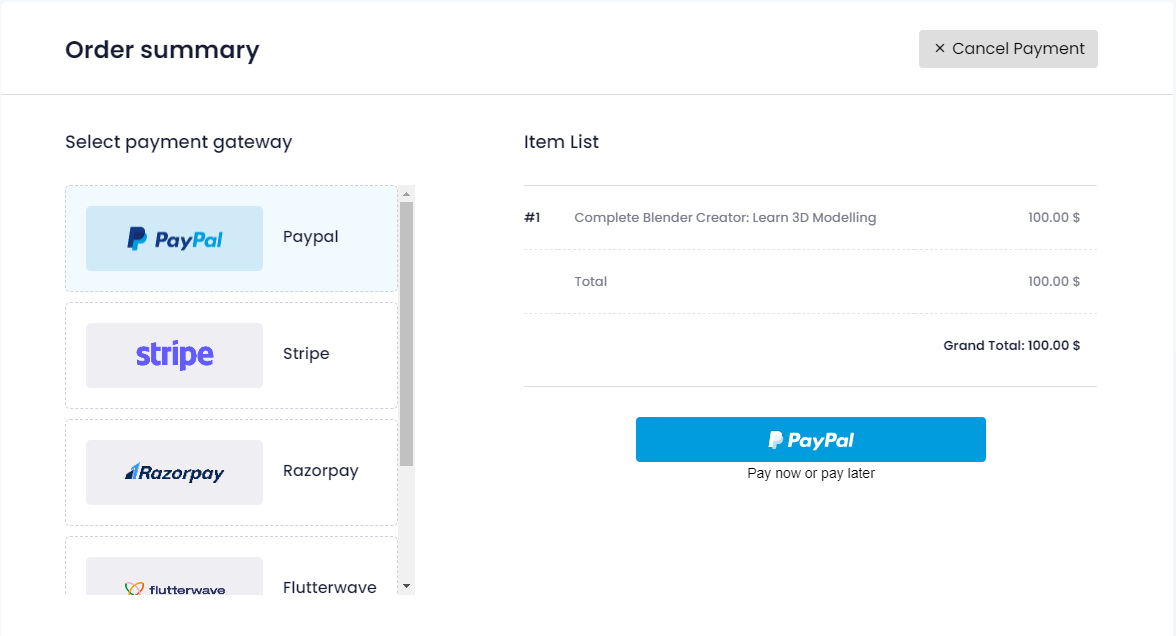
-
Choose your selected payment gateway and proceed to payment.
-
After payment completion, the payment record will move to the completed payouts automatically.
-
You can Export the payout records as a pdf or printed copy, by clicking on the Export button.
-
If you click on Completed payouts, the completed payout records will be shown.

-
You can view all the completed payouts with the name of the instructors, payout amount, payment type, and the date of the payout.
-
You can filter the results according to the payout date.
Instructor Setting
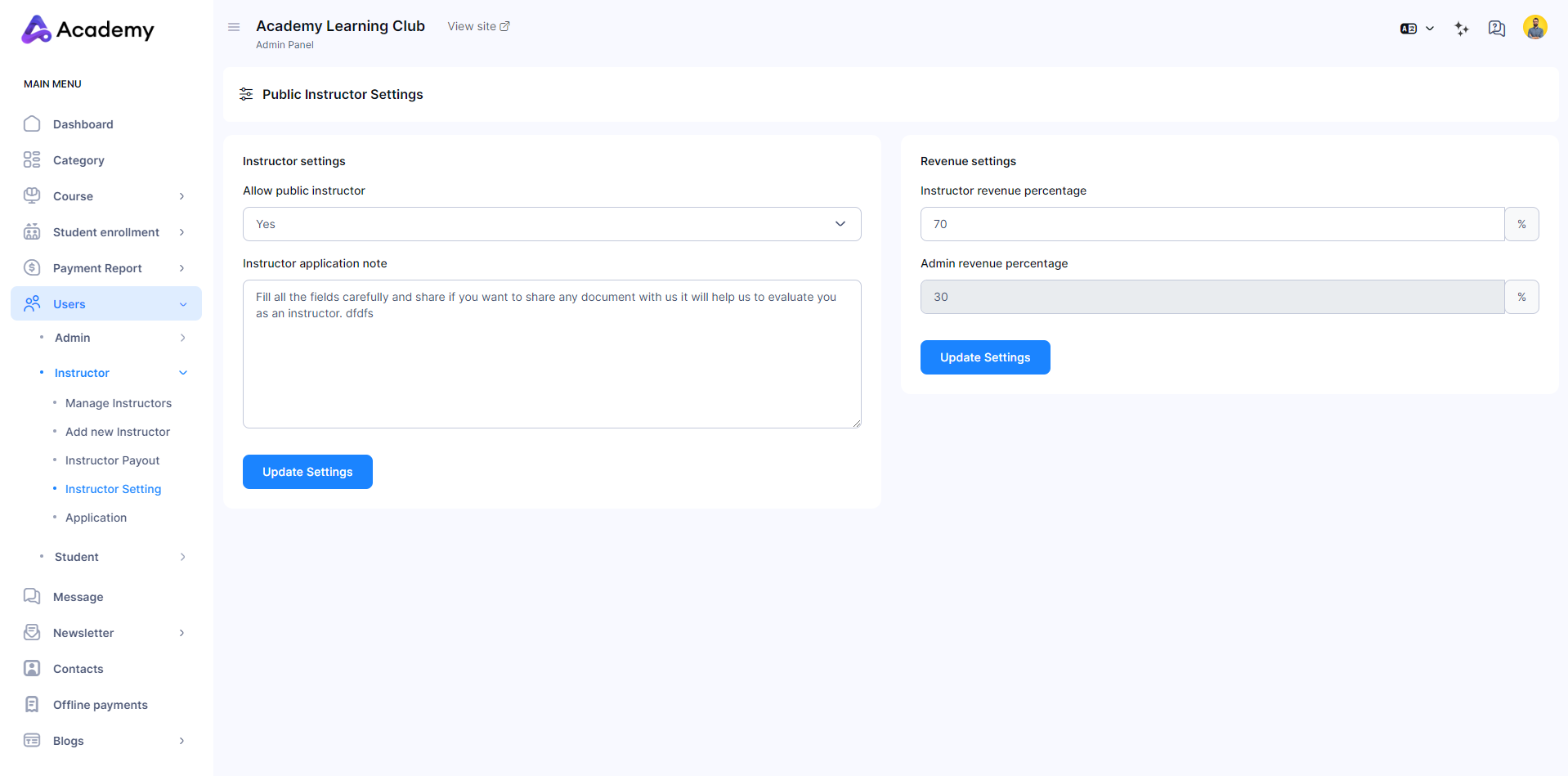
You can configure additional instructor settings from the Instructor Settings option.
-
Login to Academy LMS Laravel with your admin credentials.
-
Click on Users and then Instructor Settings.
-
If you want to edit Public instructor settings, follow the steps below:
-
Click on the field for Allow Public Instructor. If you want to allow public instructors in your website, click Yes, otherwise click No.
-
Next, click on the field for Instructor Application Note and add any message to the instructor.
-
Click on Update Settings.
-
The settings will be updated.
-
If you want to edit Revenue Settings, follow the steps below:
-
Click on the field for Instructor Revenue Percentage and add a suitable percentage of earnings that will be allocated for the instructor.
-
The field for Admin Revenue Percentage will be adjusted accordingly.
-
Click on Update Settings.
-
The settings will be updated.
Instructor Applications
As an admin, you can view all the instructor applications in one place, and manage the details of the instructors.

-
Login to Academy LMS Laravel using your admin credentials,
-
Click on Instructor, and then click on Application.
-
If you want to manage Pending Applications, follow the steps below:
-
Click on Pending Applications.
-
The pending applications will be listed with the instructor names, application details document, a download option for the document, status of application.
-
If you click on Application Details, the instructor application details will show up in the window.

-
If you click on the Download Button, you can download the details of the instructor.
-
You can either Approve the application, or delete the application, by clicking on the Action button.

-
If you click on Approve, the application will be approved and moved to the Approved Applications page.
-
If you click on Delete, a confirmation window will pop up for deleting the application. Click Confirm if you wish to proceed, otherwise click Cancel.
-
If you want to manage Approved applications, follow the steps below:
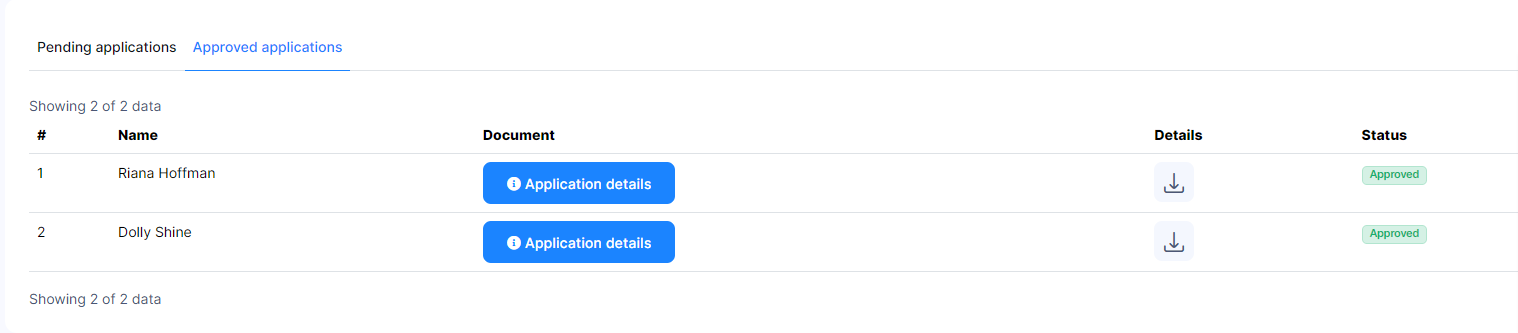
-
You can view all the approved applications with the instructor’s name, document with application details, a download option for the details, and a status column.
-
If you want to download the details of an instructor, simply click on download.
Was this article helpful to you?
Contact us and we will get back to you as soon as possible

