How To Create A Course
As an admin, you can create courses in Academy LMS Laravel and make money by selling them. Several lessons, attachments, and quizzes can be added to the course to increase its usefulness. If the site admin gives their permission, your instructors are also able to post their courses on the application.
Course Creation Procedure

To create the courses, the course creator can follow the steps below:
-
Login as Admin/Instructor.
-
Select the "Course" from the left side menu.
-
Choose the "Add new course" sub-menu.
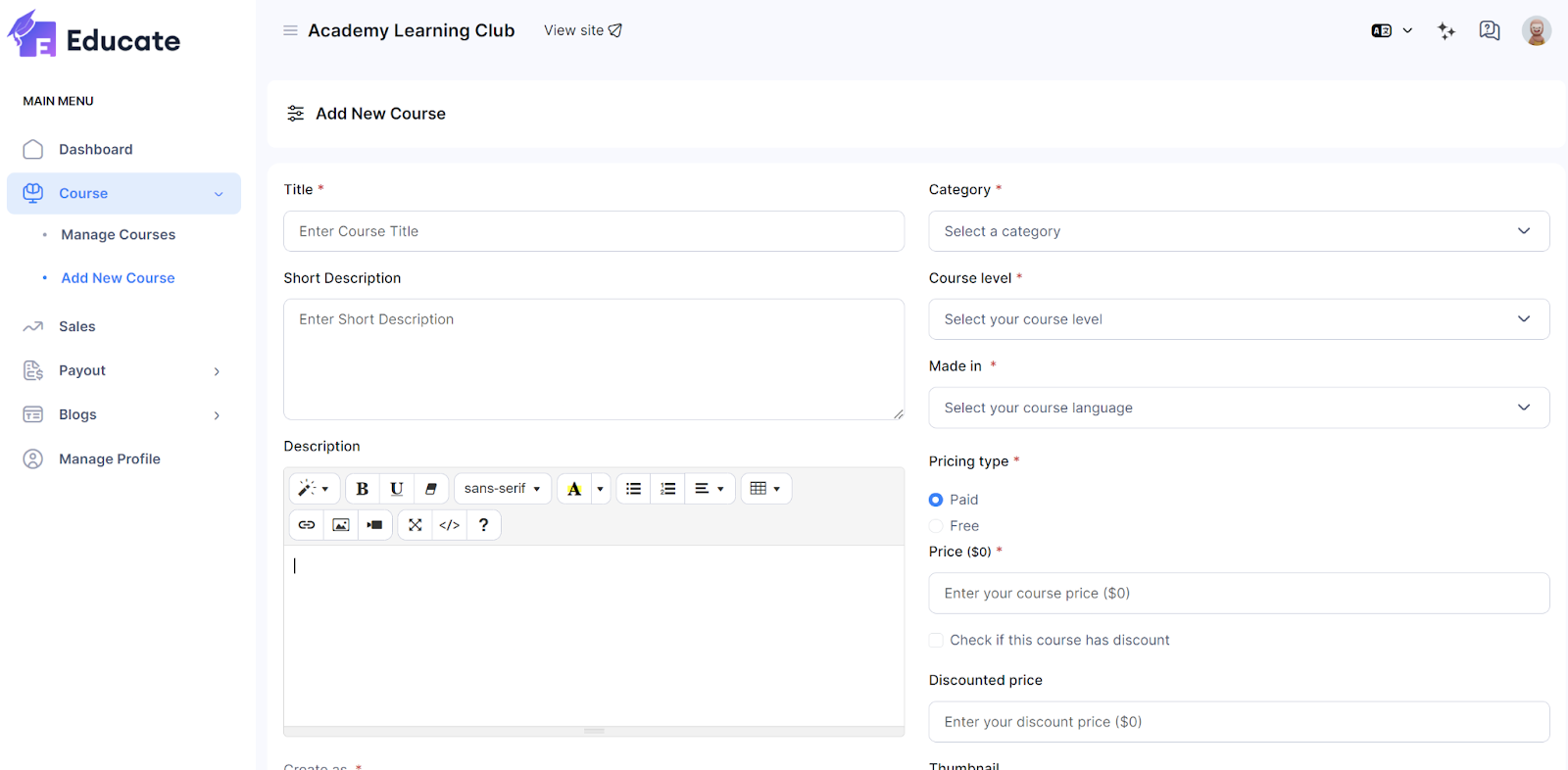
Provide the required information to create a course. You have to fill up a form by following the steps below:
-
Click on the empty field for Title and enter the title of the course.
-
Next, click on the field for Short Description and provide a short description about the course.
-
Next, you can add additional description inside the Description field and format the text as you wish.
-
Next, you can choose the course’s status by clicking on the checkbox for Active, Private, Upcoming, Pending, Draft, or Deactive options.

-
Next, you have to choose the Category of the course from a drop-down select option.

-
Next, select the Course Level as Beginner, Intermediate or Advanced.
-
Next, click on the Made In field and select the language of the course from the drop-down select option.
-
Next, click on the checkboxes for either Paid or Free for the Pricing Type field.
-
If the course is paid, click on the field for Price and enter the price of the course.
-
If the paid course has a discount, click on the checkbox for Check if this course has discount, then enter the discounted price inside the Discounted Price field.
-
Next, upload a picture from your device for the Thumbnail of the course.
-
Click on Submit.
-
The new course will be created.
Edit A Course
After creating a course, you can edit the course information and add more details to it through the Manage courses feature. Follow the steps below:
-
Login to Academy LMS Laravel using your credentials.
-
Click on Courses and click on Manage Courses.
-
A list of courses that is available in your system will open up with the following information: Title, category, lesson & section, number of enrolled students, active status, and price.

-
You can select a class as the Best Class by clicking on the toggle button beside the class.
-
If you want to add additional information to a course, follow the steps below:
-
Click on the selected course that you want to add information to.
-
The following window will pop up:

-
If you want to Add Sections, follow the steps below:
-
Click on the Add Section button, and the following window will pop up:
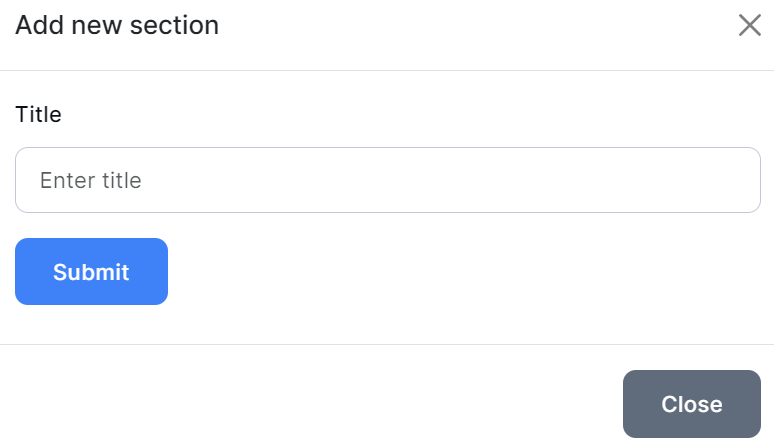
-
Enter the title of the section and click on submit.
-
The section will be created.
-
You can sort the sections by clicking on the Sort Sections button.
-
After clicking on the Sort sections button, the following window will pop up:
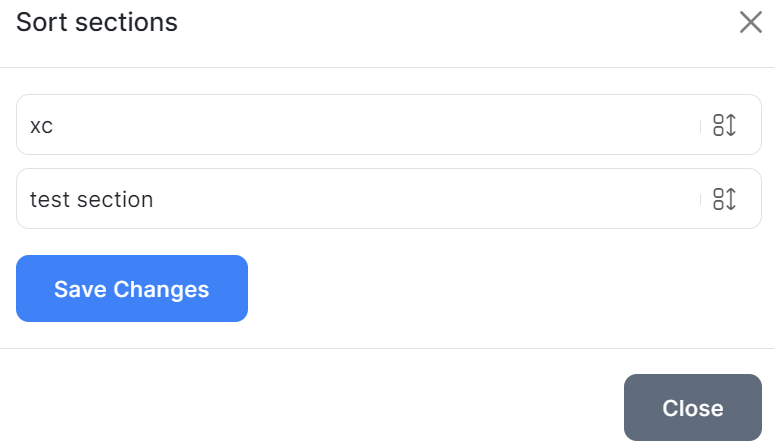
-
You can drag the tiles and sort the sections as needed.
-
Click on Save Changes.
-
You can edit the Basic information if you want, following the same steps as the How To Create A Course section.
-
You can configure Live Classes by following the Live Class section later in this article.
-
You can edit the Price information, changing it to either free or paid.
-
You can add Additional Information to the course, by following the steps below:
-
Click on Info.
-
The following window will pop up.

-
You can add Course FAQs by adding FAQ questions and answers inside the field. You can increase/decrease the number of FAQs by clicking on the +/- buttons beside the field.
-
You can add course requirements inside the Requirements field. You can increase/decrease the number of requirements by clicking on the +/- buttons beside the field.
-
You can add course outcomes inside the Outcomes field. You can increase/decrease the number of requirements by clicking on the +/- buttons beside the field.
-
If you want to add Media to the course, follow the steps below:
-
Click on Media.
-
The following window will pop up:
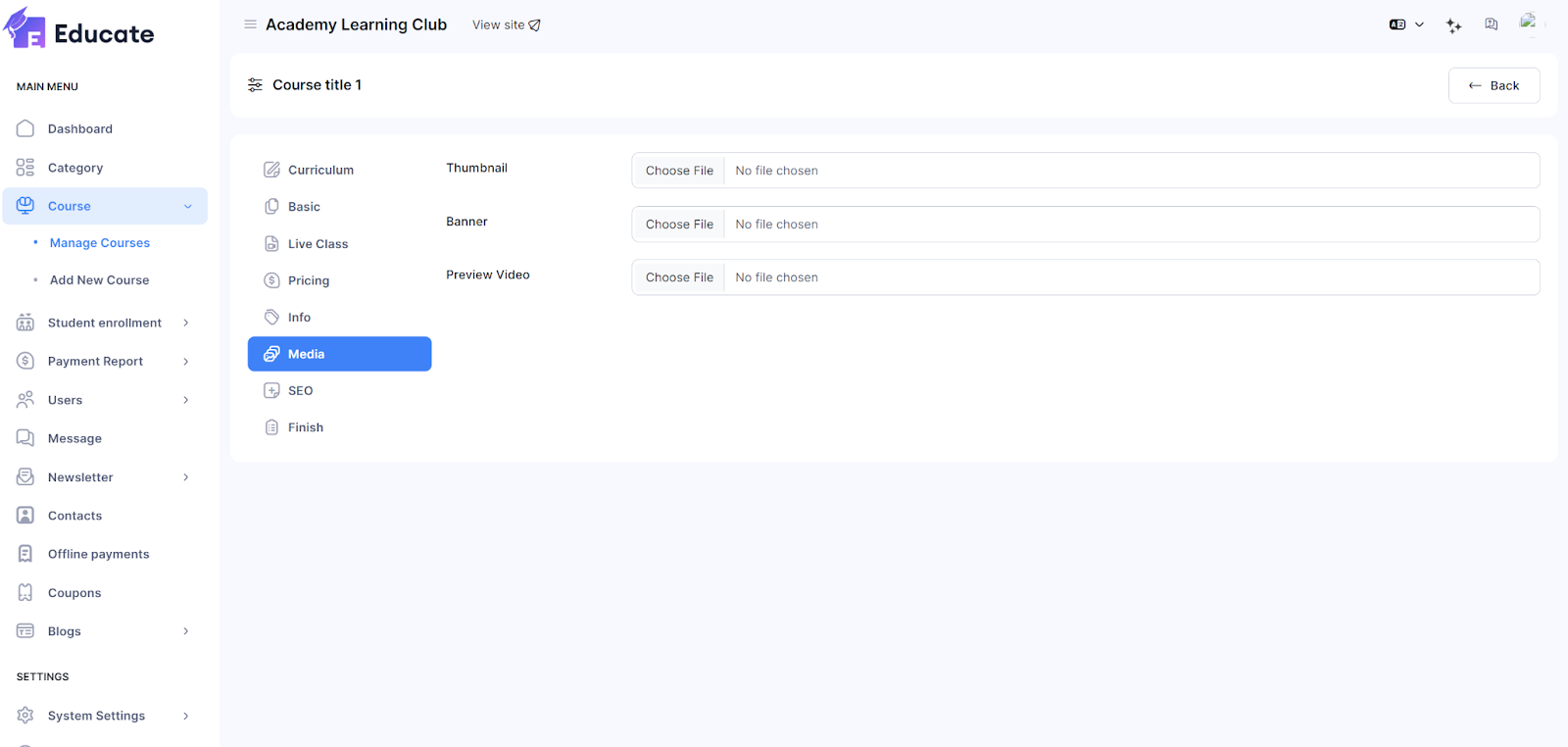
-
Click on Choose file beside the Thumbnail field to add a thumbnail picture.
-
Click on Choose file beside the Banner field to add a banner picture.
-
Click on Choose file beside the Preview video field to add a preview video.
-
If you want to add SEO details to the course, follow the steps below:
-
Click on SEO.
-
The following window will pop up:
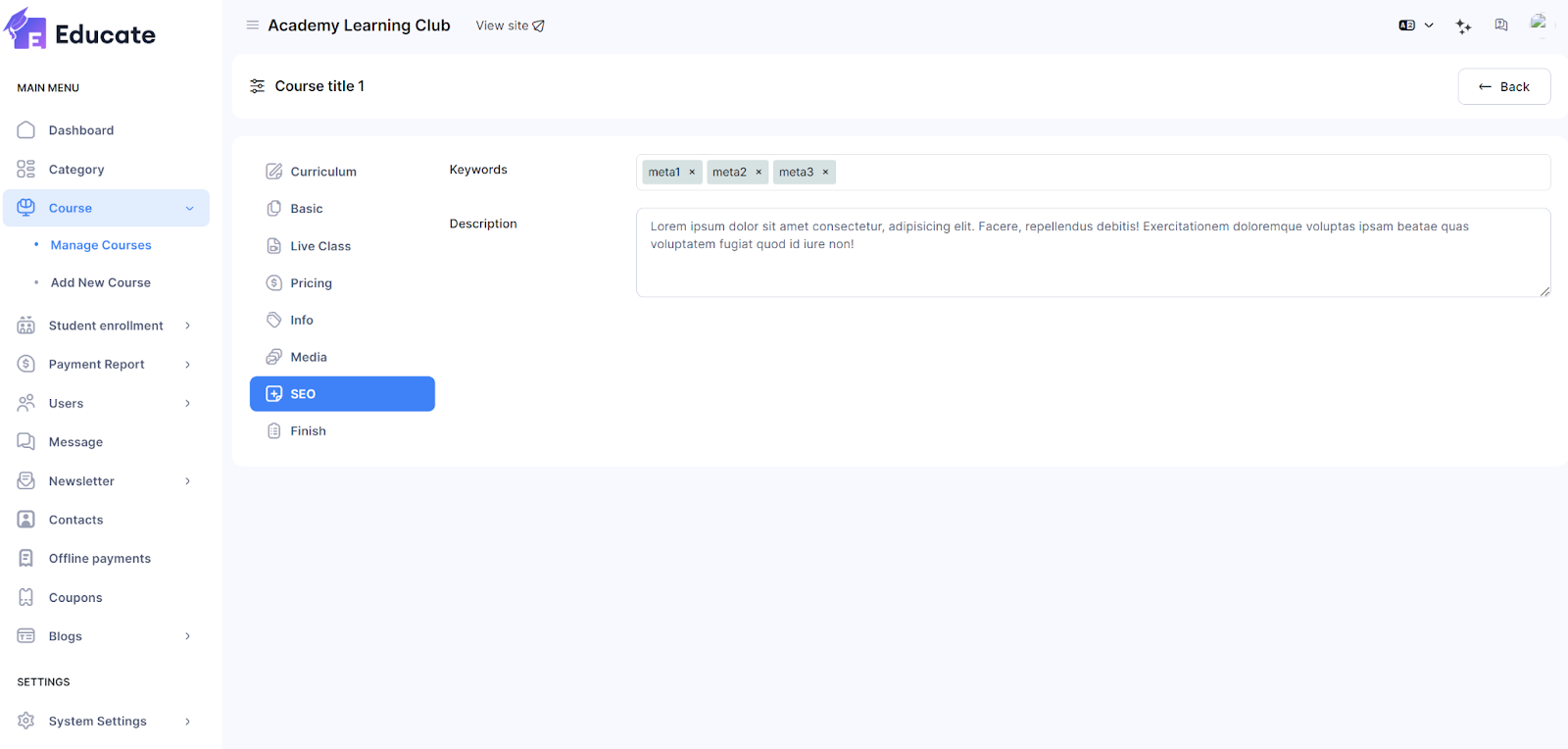
-
Click inside the Keyword field. You can add multiple keywords, and delete them if needed.
-
Click inside the Description field to add meta description.
-
Click on Finish, and then click on Update.
-
The information about the course will be updated accordingly.
Was this article helpful to you?
Contact us and we will get back to you as soon as possible

