Sociopro Profile
A Sociopro profile is a personal page where users can: upload posts, images, and videos, create albums, start live videos, tag friends, manage friend lists, and provide personal information.
Other users or friends can react, share, or comment on these posts, fostering interaction and engagement within the Sociopro community.
Post Management (Profile)
Creating a post (text)
To create a text post, follow the steps below:
-
Login to Sociopro.
-
Go to your profile page.
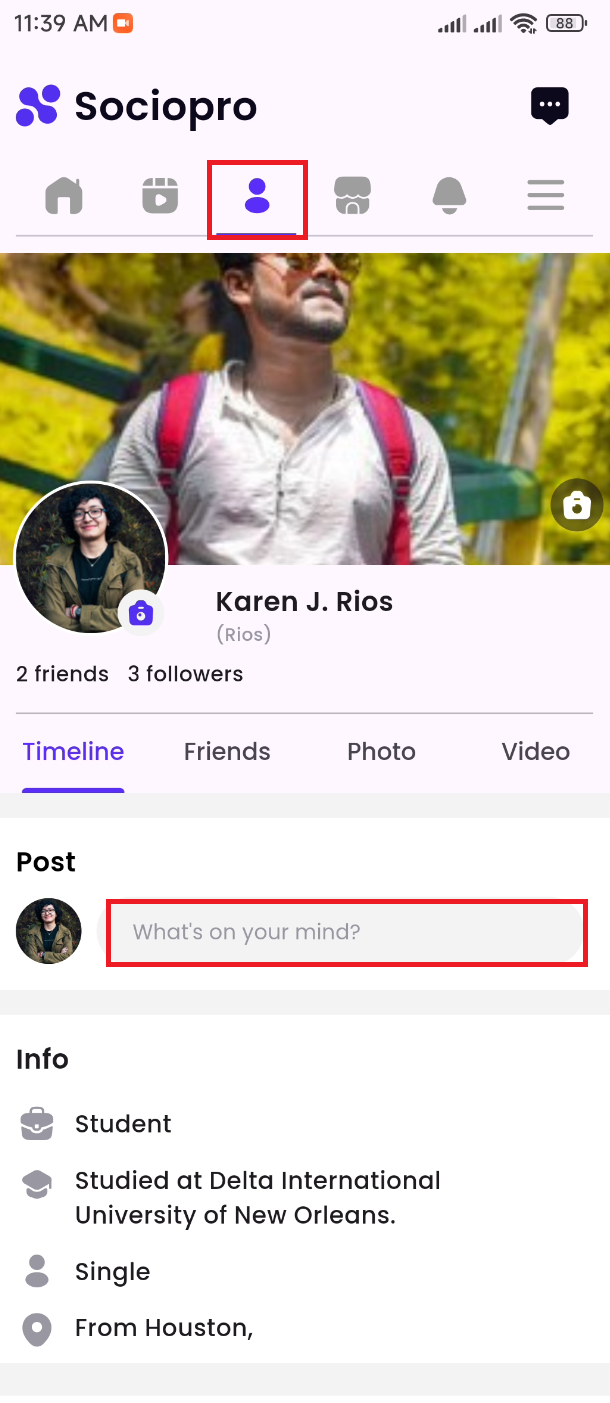

-
Click on the What’s on your mind field..
-
Then, write down what you want to share.
-
Choose the privacy of the post (Users can make their posts public or only friends)
-
Click on the "Post" button.
Creating a post (images or videos)
To create a text post, follow the steps below:
-
Login to Sociopro.
-
Go to your profile page.
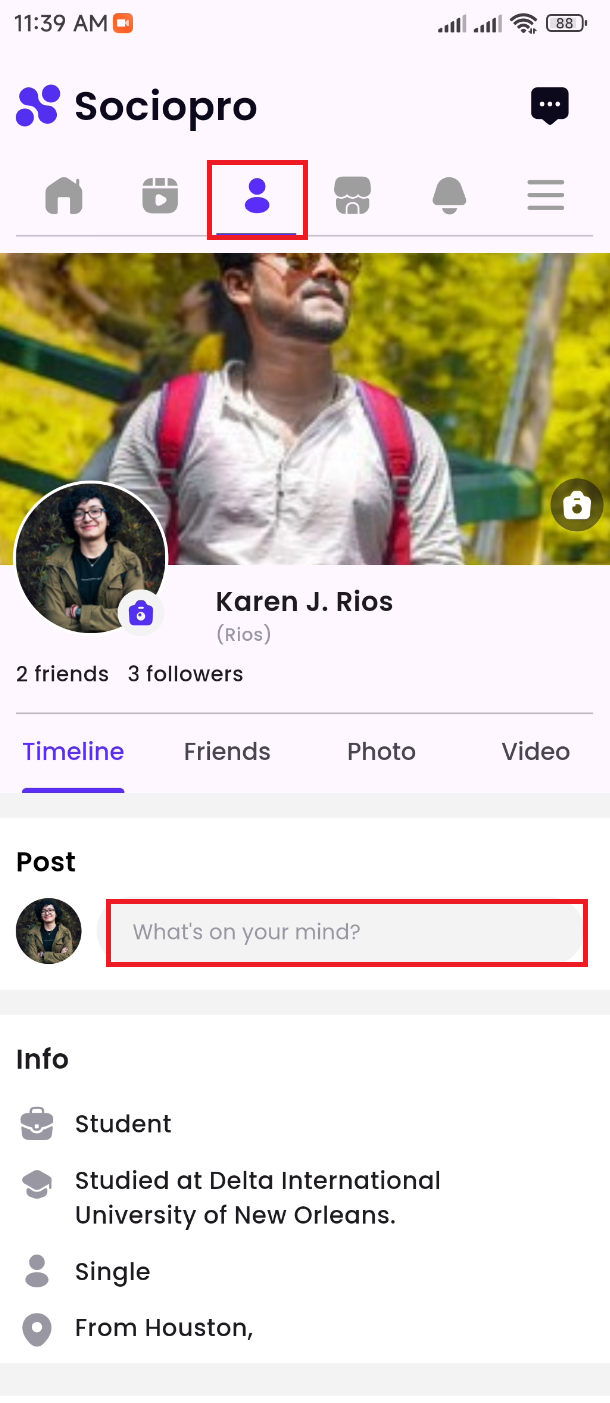
-
Click on the What’s on your mind field.
-
Then, click on the Photo/Video option.


-
Then. select the image/video from your device files and upload them.
-
Click on Post.
Sharing Location
Users can also share their location on Sociopro. Other users can react to these kinds of posts if they want. To share the location users can follow the steps below:
-
Log in to Sociopro.
-
Go to your profile page.

-
Click on the What’s on your mind field.
-
Click on the Check In button. (Make sure to give Sociopro access to your location by clicking on Allow only while using the app)


-
Choose your location from the map and click on Save.
-
Click on the Post button.
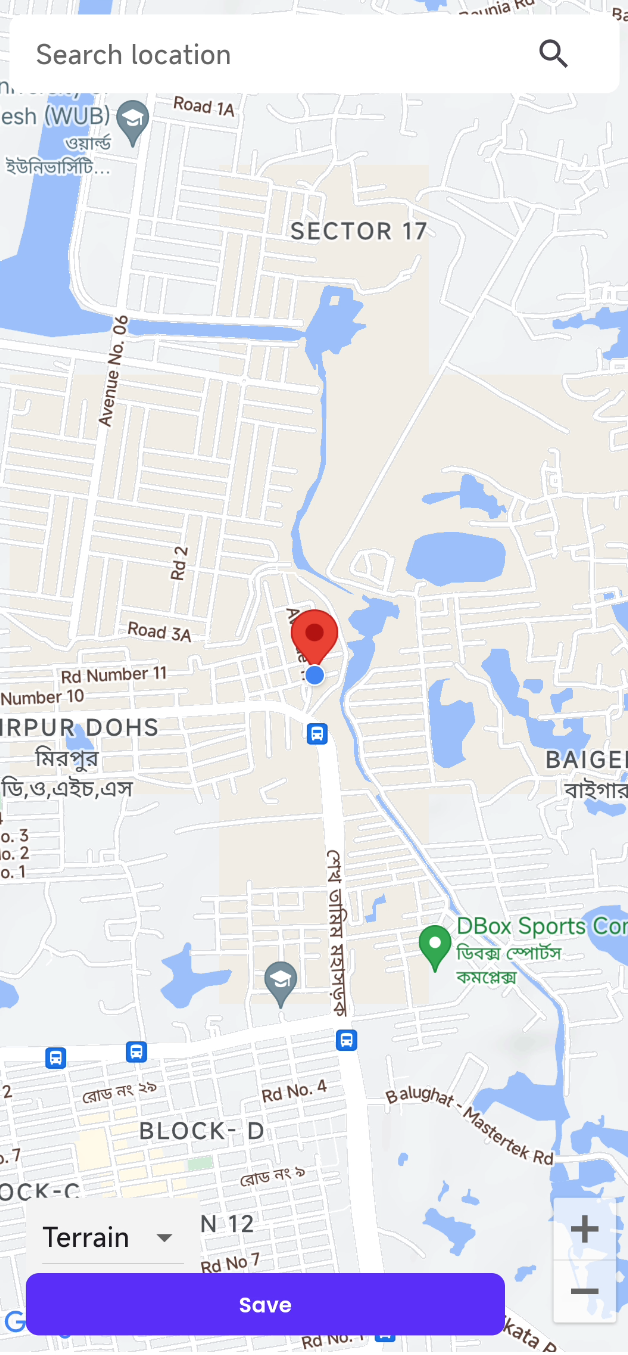
Profile Picture
A profile picture is an image that represents the user's account in Sociopro. It is displayed next to the account name on posts, comments, and mentions. Users can upload, change, or delete their profile pictures.
To upload a profile picture, users can follow these steps:
-
Log in to Sociopro.
-
Go to your profile page.

-
Click on the edit profile button located beside your profile picture icon.

-
Click on Upload, and choose an image from your device to update your profile picture.
Cover Photo
A cover photo is a large banner image that introduces other users to the individuality of a user. Users can upload, change, or delete their cover images. When a user changes their cover photo, it appears on the timeline, allowing others to react with emojis or add comments.
To change or upload a cover photo, users can follow these steps:
-
Log in to Sociopro.
-
Go to your profile page.

-
Click on the edit cover picture button located under your cover picture.

-
Click on Upload, and choose an image from your device to update your cover picture.
Tagging People
Users can add their friends, or pages to a post by tagging them. When a user tags other users in videos, photos, or posts it will add to the tagged user's profile.
To tag other users from their timelines, follow the steps below:
-
Login to Sociopro Mobile App.
-
Go to the timeline page.
-
Click on the What’s on your mind field on top of your timeline.
-
Click on the Tag People button.
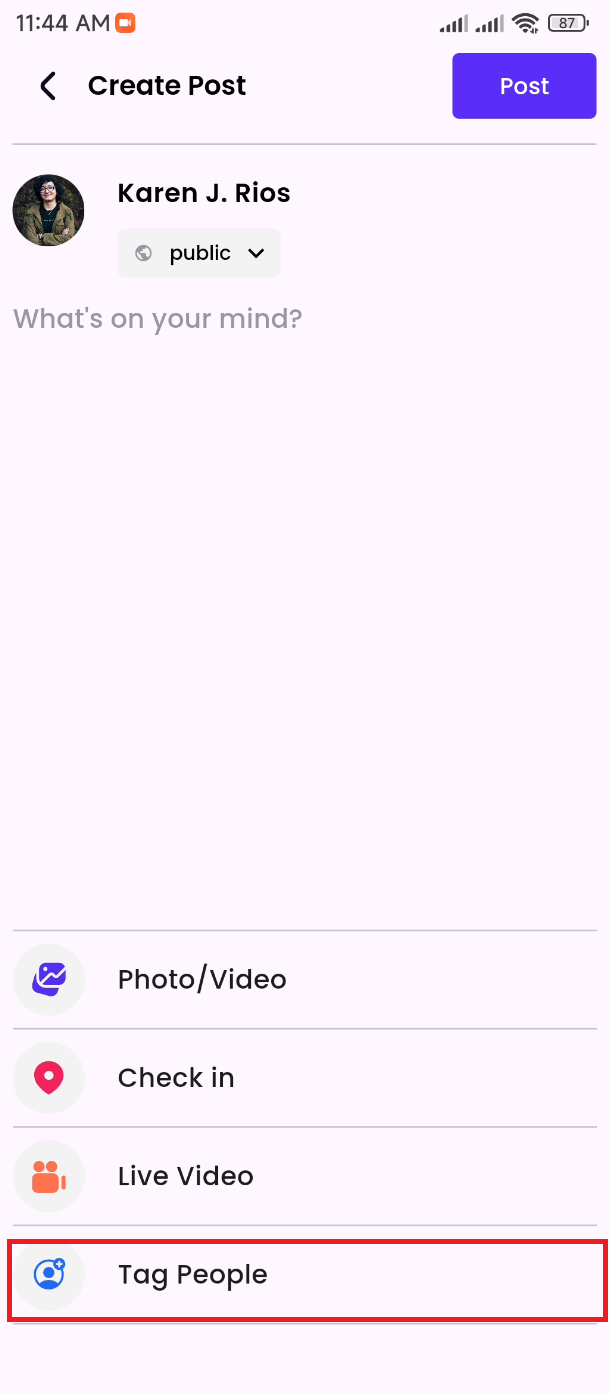

-
Select users that you want to tag. (User can choose multiple users to tag in a post)
-
Click on the "Done" button.
-
Click on the "Post" option.
Live Video
Users can share real-time experiences, news, or events with their friends or other users through live videos on Sociopro. When users end their live video, it automatically saves to their profile.
To start live videos on Sociopro, users can follow these steps:

-
Login to Sociopro Mobile App.
-
Go to the Timeline page.
-
Click on the What’s on your mind field on top of your timeline.
-
Click on the Live Video button.
-
The user's live streaming service will start soon after clicking on the "Post" button. Users can also read other users' comments and reply/make comments on their live videos in real-time.
Managing Friends
Users can become friends on Sociopro by sending and accepting friend requests. After becoming friends, users can tag each other in posts, invite each other to events, and see each other's posts on their timelines. They can also share, react to, and comment on each other's posts.
How to add a friend
To add a friend on Sociopro, users need to send a friend request. If the recipient accepts the request, they become friends. Users can send a friend request in several ways:
Users can search for other users on the search bar of the application. Users can see all related results in the search list. If the user finds what they are searching for, they can send a friend request from there.
You can view the friend Requests and add friends from requests as well by following the steps below:
-
Log in to the application.
-
Go to the "Profile" option from the left menu.
-
Click on the "Friends" option (located at the bottom of the cover photo).
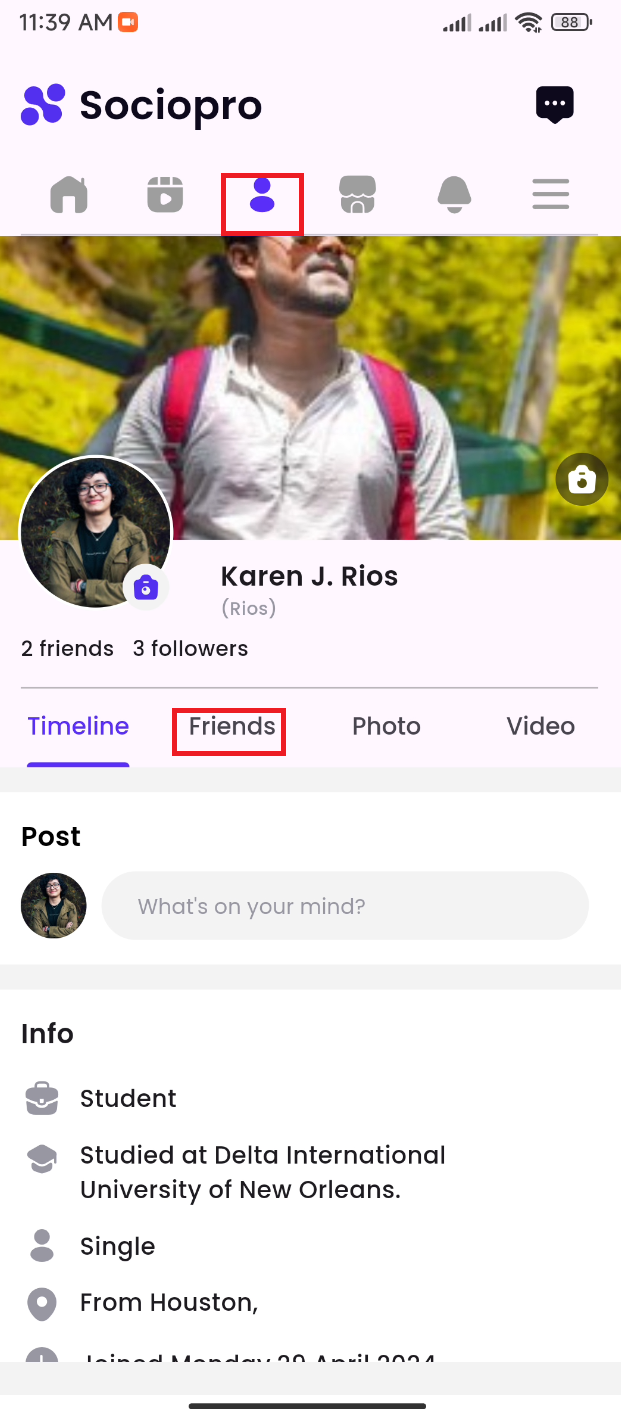
-
Select the "Friend Requests" option.

-
Users can see the list of their friend requests. They can accept the requests to add friends or reject the request.
-
Users can view all their friends in a list by clicking on the All Friends button. They have several options for managing these connections by clicking on the (•••) icon :

-
Unfriend: Completely removes the person from the friend list.
-
Unfollow: Stops seeing the friend's posts in the timeline but maintains the friend connection.
-
Block: Prevents the blocked user from seeing the profile, tagging, commenting, or inviting to events or groups.
-
You can also search for a friend inside your friend list using the search bar.

Photos and Albums
Users can enrich their Sociopro profiles by adding photos and creating albums. With Sociopro, users can easily upload images from their devices to create personalized photo albums.
How to create an album
You can create an album with your uploaded photos if you’d like, by following the steps below:
-
Log in to the application.
-
Go to the "Profile" option from the left menu.
-
Click on Photos.
-
Click on Album, and then click on Create Album.


-
Click on the album title field and insert the title of the album.

-
Click on the album subtitle field and insert the subtitle of the album.
-
Choose the privacy of the post (Users can make their posts public, friends, or only me)
-
Add a thumbnail picture from your device.
-
Click on the "Create Album" button to save the album.
How to edit an album
After creating an album, users can update their album's information from their accounts. For this, they can follow the steps below:
-
Log in to the application.
-
Go to the "Profile" option from the left menu.
-
Clicks on the "photos" option. (Users can find the "Photo" option at the bottom of the cover photo)
-
Select the "Album" option.
-
Choose an album from the list.
-
Click on the (•••) icon for more options.
-
Select the "Edit Album" button.
-
Update the required information.
-
Click on the "Update" button for confirmation.
How to download an album
Sociopro offers to download an album from their accounts to their devices. To download an album, users can follow the steps below:
-
Log in to the application.
-
Go to the "Profile" option from the left menu.
-
Click on the "Photos" option. (Users can find the "Photo" option at the bottom of the cover photo)
-
Select the "Album" option.
-
Choose an album from the list.
-
Click on the (•••) icon for more options.
-
Select the "Download album" button.
The downloading process will be started within a few moments.
How to delete an album
Users can also remove their albums from their accounts within a few clicks by following the steps below:
-
Log in to the application.
-
Go to the "Profile" option from the left menu.
-
Click on the "Photos" option. (Users can find the "Photo" option at the bottom of the cover photo)
-
Select the "Album" option.
-
Choose an album from the list.
-
Click on the (•••) icon for more options.
-
Select the "Delete Album" button.
-
Click on the "Yes" button for confirmation.
How to add an image to the album
Users can add their images from their devices to the albums. For this, they can follow the steps below:
-
Log in to the application.
-
Go to the "Profile" option from the left menu.
-
Click on the "Photos" option. (Users can find the "Photo" option at the bottom of the cover photo)
-
Click on the "Album" option.
-
Select the "Add Photo/Album" option.
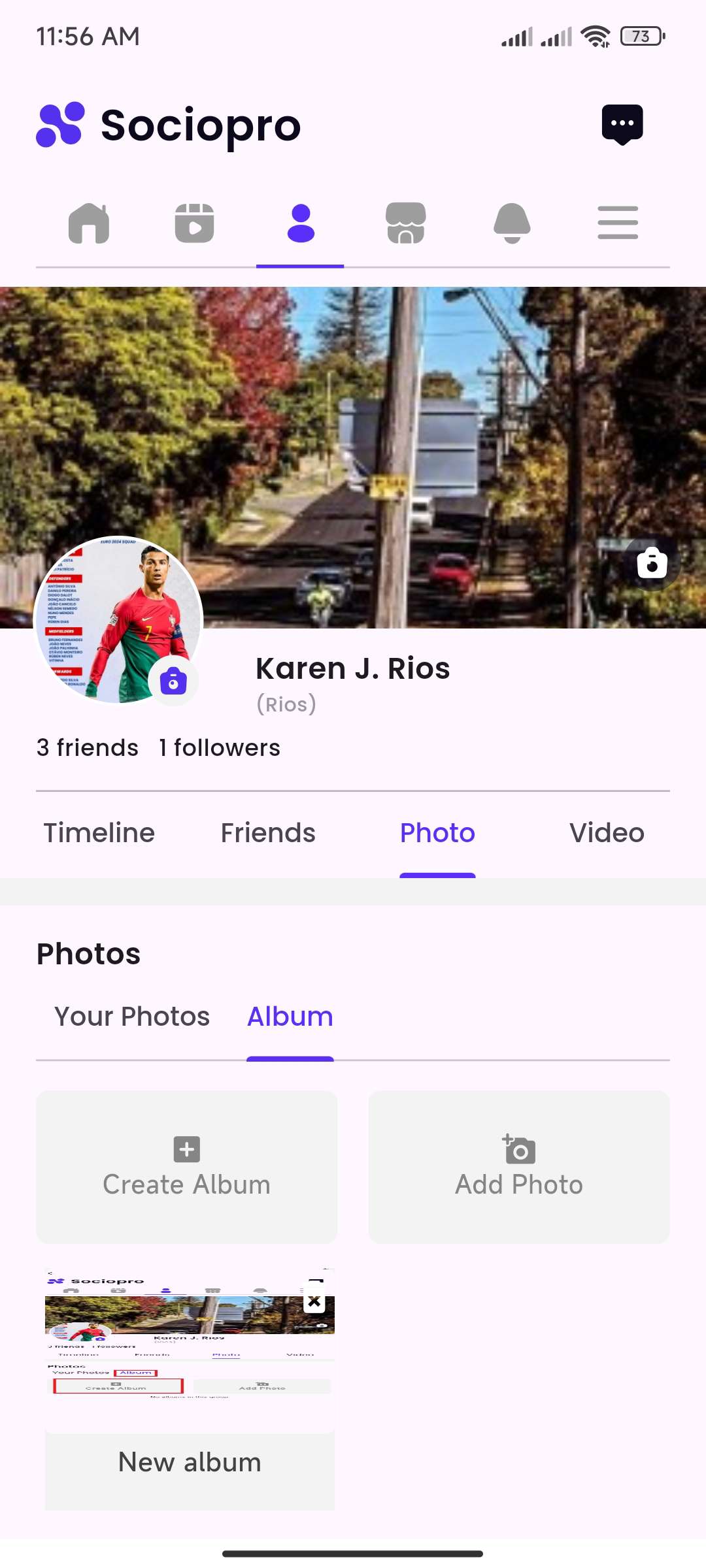
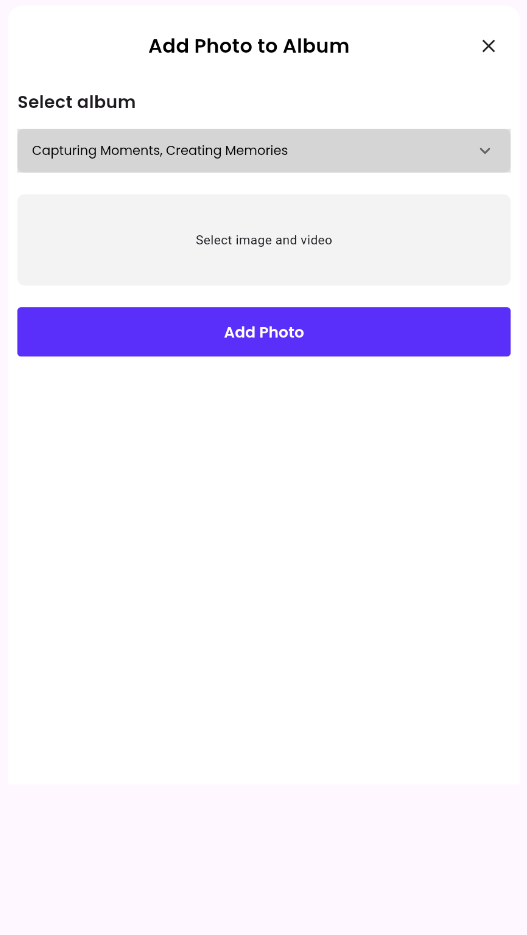
-
Choose an album.
-
Upload images.
-
Click on the "Add Photo" option.
-
The photo will be added to the album.
How to manage uploaded images
Users can manage their uploaded images in Sociopro by navigating to their "Profile" section. From there, they can set their uploaded images as profile or cover photos, download or remove images as desired. Here are the steps to follow:
-
Log in to the application.
-
Go to the "Profile" option from the left menu.
-
Click on the "Photos" option. (Users can find the "Photo" option at the bottom of the cover photo)
-
Click on Your Photos.
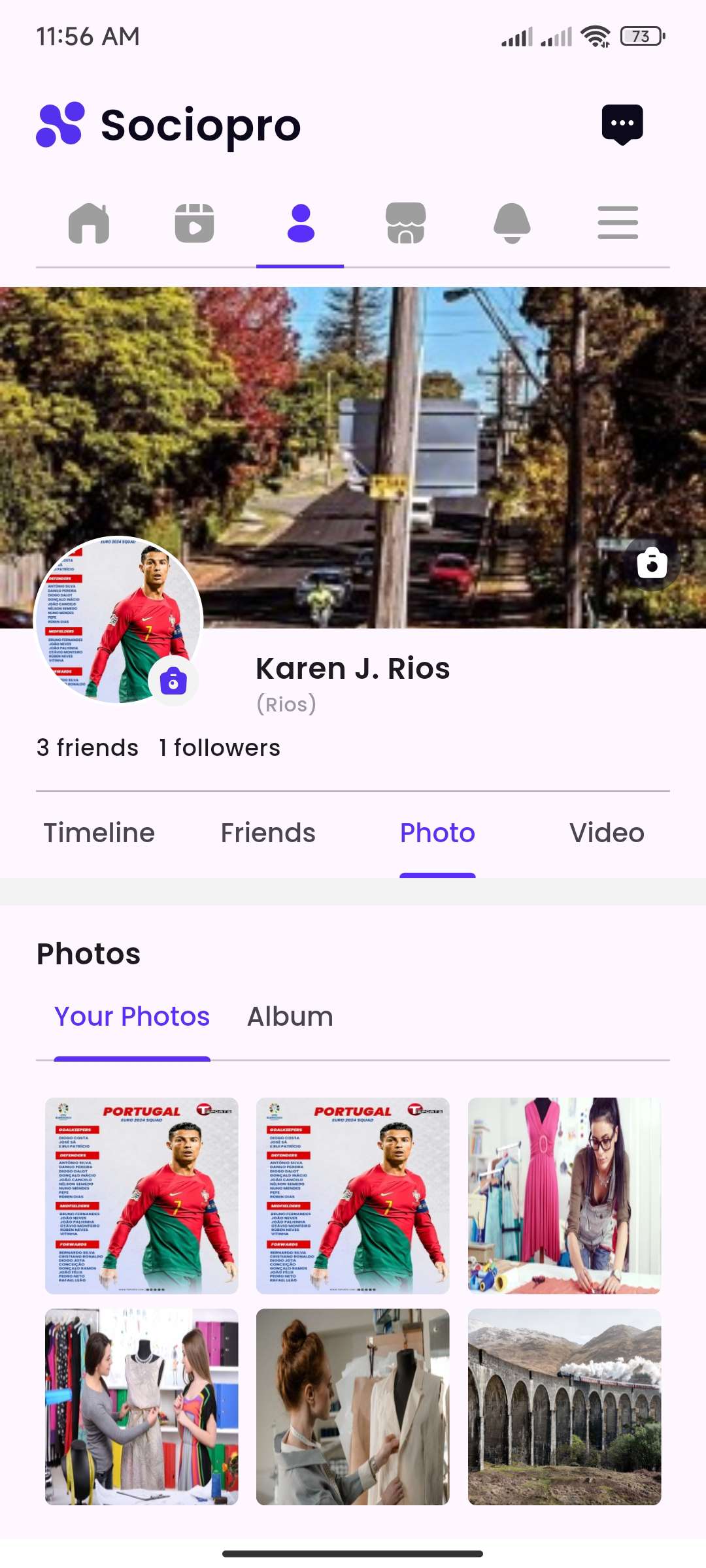
-
Choose a picture that you have uploaded.
-
Click on the (•••) icon for more options.
-
Select the required option. (Users can edit the picture post, delete the picture, copy link of the picture, or report the picture)
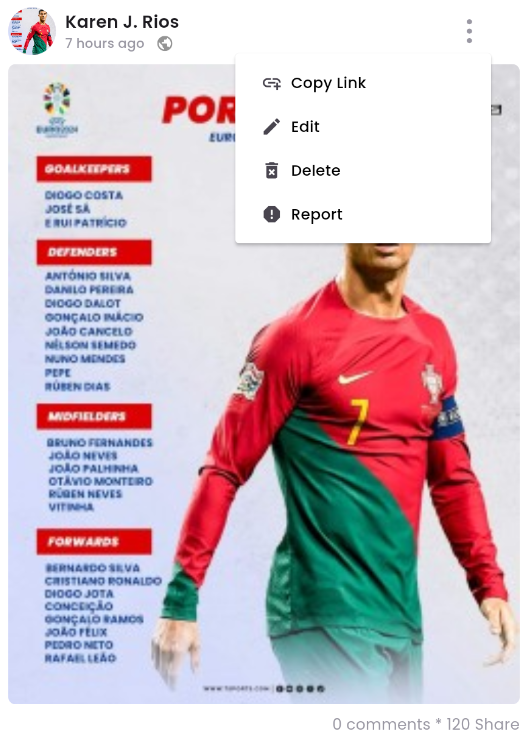
Personal Details
In Sociopro, personal information serves as a user's introduction, providing others with insights into who they are. Users can update their personal information, including their intro, to summarize their profile effectively. This feature allows users to keep their information current and relevant to their network.
To update your personal details, follow the steps below:
-
Login to Sociopro.
-
Go to the "Profile" option from the left menu.
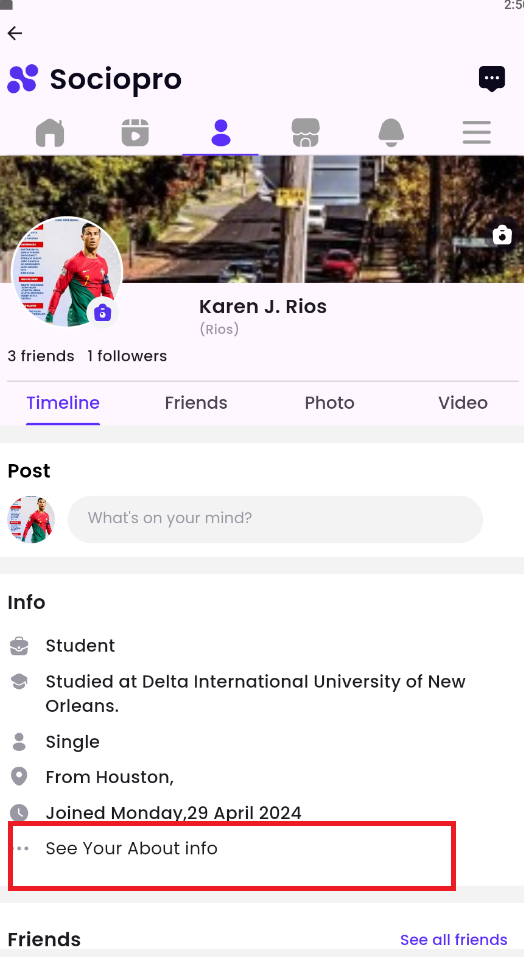
-
Click on See your about info.

-
You can edit the following information about yourself: Name, Work, Education, Relationship status, gender, address, contact number, date of birth, and a bio. Simply click on the Edit button for the respective information to update.
Was this article helpful to you?
Contact us and we will get back to you as soon as possible

