Sociopro Page
Page Creating
In Sociopro, a page is a platform where artists, public figures, businesses, brands, and organizations can connect with their followers or customers. When a user likes or follows a page, they will see the updated posts, events, and news from that page in their timeline.
Sociopro allows users to create multiple pages from a single account. Follow the steps below to create a page:
-
Login to Sociopro Mobile App.
-
Click on the button shown, and click on Page.

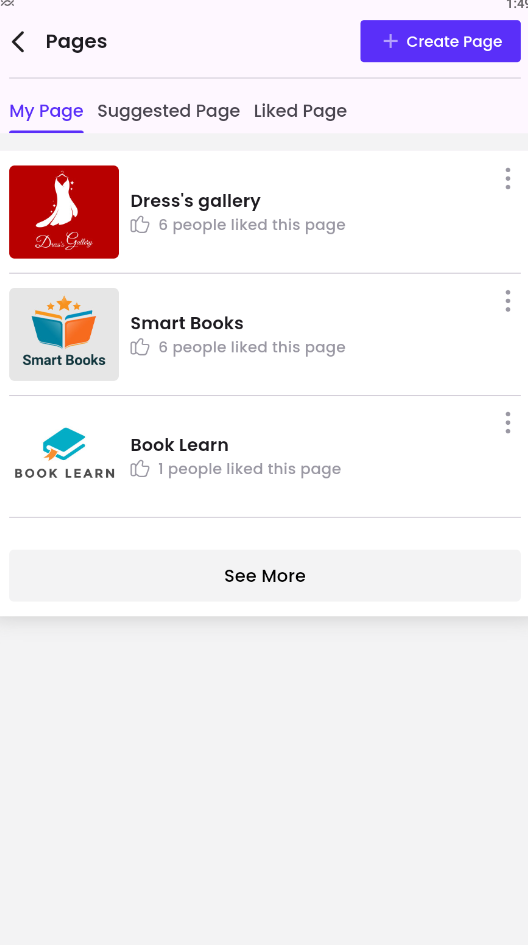
-
Click on the Create Page button.
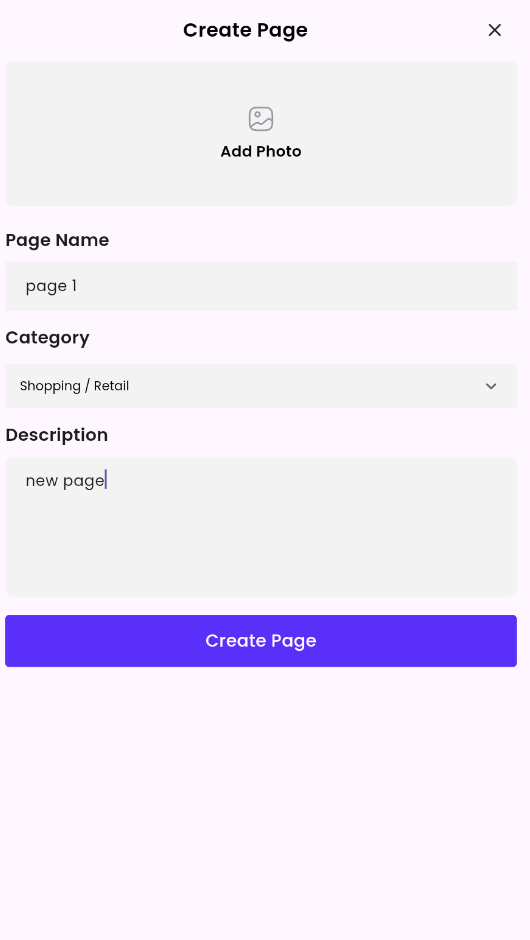
-
Add the page and choose the category (The admin can create the category from their account)
-
Write down the description on the "Page bio" option.
-
Upload an image for the page. (Users can upload the image from their device)
-
Click on Create Page.
Post Sharing
In Sociopro, a page is a platform for artists, public figures, businesses, brands, and organizations to connect with their followers. Page admins can upload and manage posts, which followers will see in their timelines. Users can comment, react with emojis, download, share, or report a page's post, ensuring active engagement.
Users following or liking a page will receive updates on posts, events, and news in their timeline. They can interact with posts by commenting and reacting with emojis, and have the option to download, share, or report posts. This setup fosters continuous engagement between the page admins and their audience, enhancing the value of Sociopro as a communication platform.
How to publish post on a page (text)
Only the page admin can publish the posts on the page. To publish a text post on the page, users can follow the steps below:
-
Login to Sociopro Mobile App.
-
Click on the button shown, and click on Page.
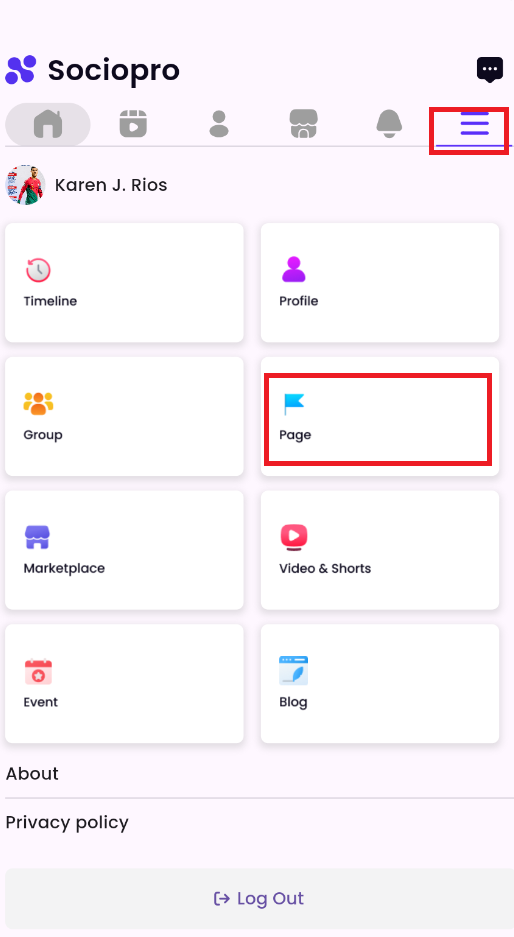
-
Select a page from the list.
-
Click on the Post box.
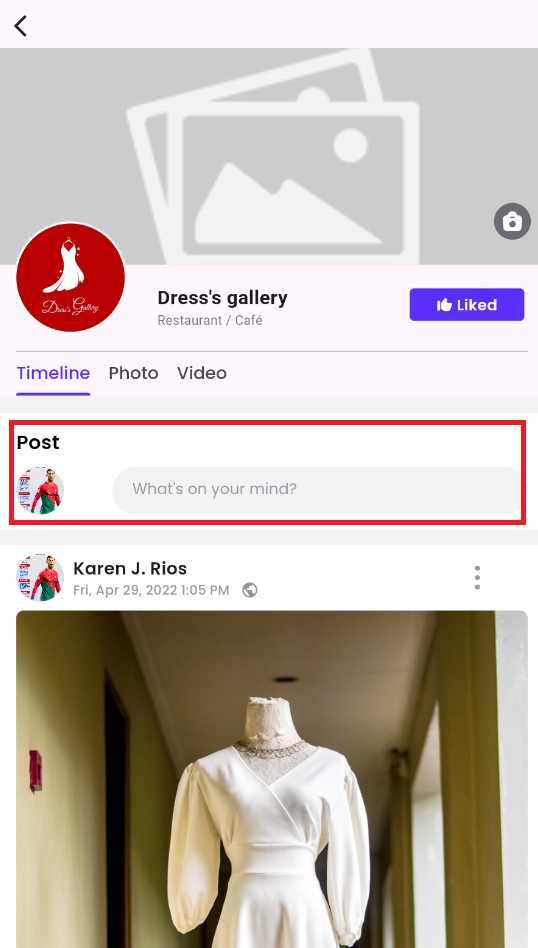
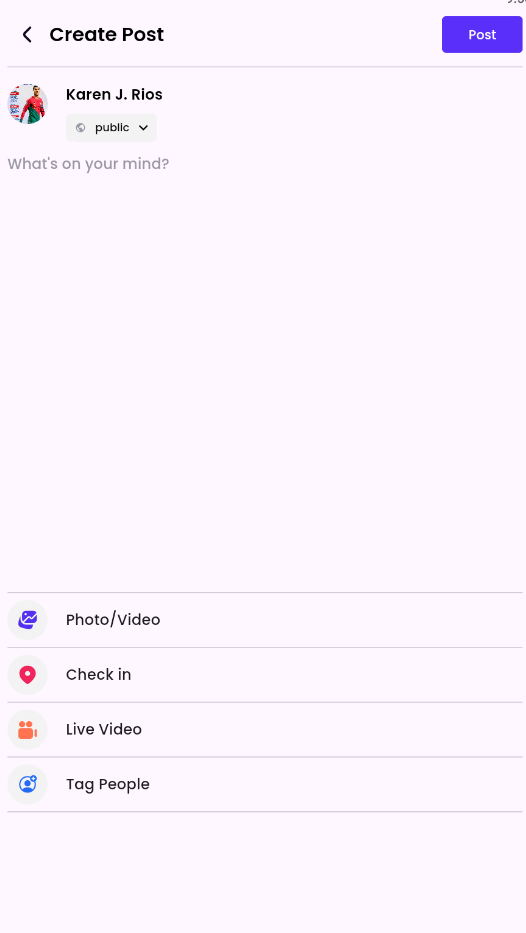
-
The page admin can write down what they want to share.
-
Choose the privacy of the post (The page admin can make their posts public, friends, or only me)
-
Click on the "Post" button.
How to publish post on a page (photo/video)
Only the page admin can publish the posts on the page. To publish photos/videos post on the page, users can follow the steps below:
-
Login to Sociopro Mobile App.
-
Click on the button shown, and click on Page.
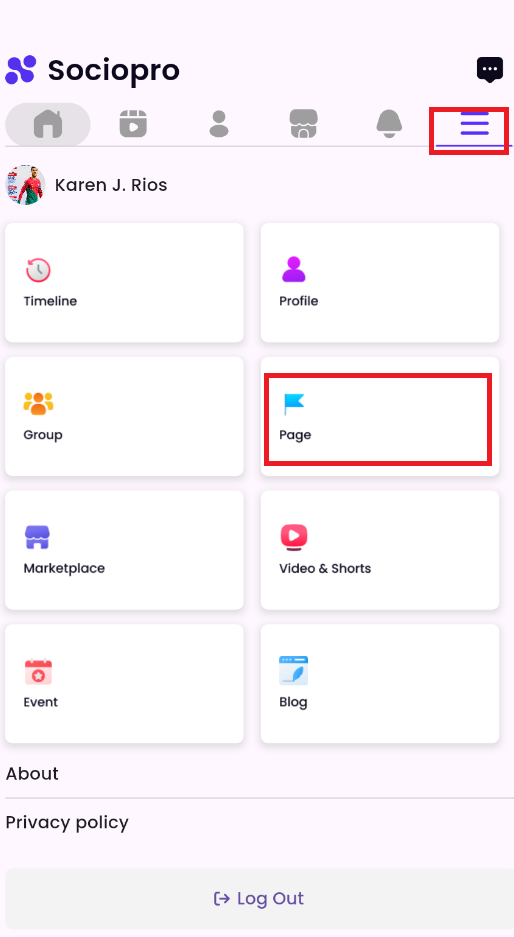
-
Select a page from the list.
-
Click on the Post box.


-
Click on Photo/Video.
-
The page admin can upload the photos and videos.
-
Choose the privacy of the post (The page admin can make their posts public, friends, or only me)
-
Click on the "Post" button.
Page Profile Image
A page profile picture in Sociopro can represent artists, public figures, businesses, brands, or organizations. This profile picture will be displayed next to the page name on any posts, comments, and mentions, providing a recognizable image that represents the page and helps users identify content associated with it.
-
Login to Sociopro Mobile App.
-
Click on the button shown, and click on Page.

-
Select a page from the list, and click on the “:” button beside the page.
-
Select the "Edit Page” button.
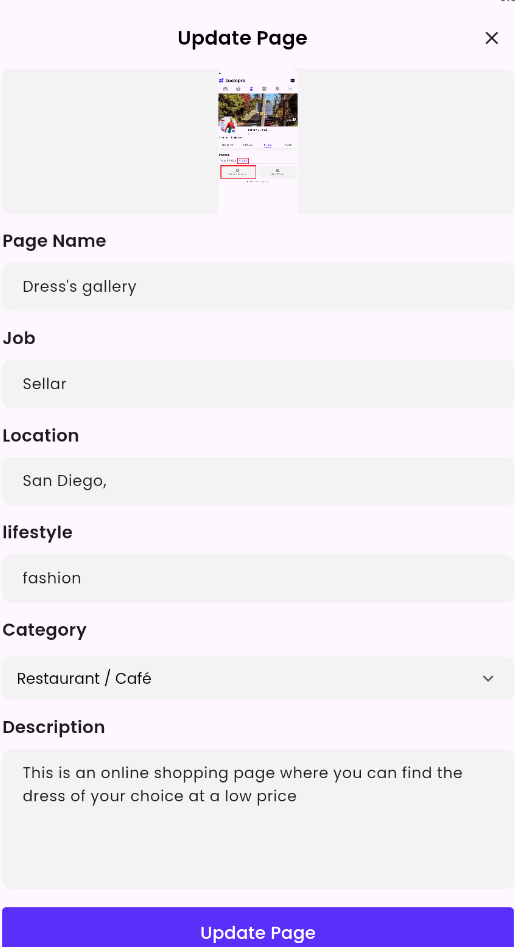
-
Click on the existent profile picture to remove/update with a new image from your device.
-
Click on the Update Page button.
-
The Profile picture of the page will be updated.
Page Cover Image
A cover photo is a large banner image that showcases the individuality of a page, whether it's for artists, public figures, businesses, brands, or organizations. Followers and users who like the page can see the updated cover images in their timeline whenever the page changes or updates its cover photo.
The page admin can upload or change the cover photo by following these steps:
-
Login to Sociopro Mobile App.
-
Click on the button shown, and click on Page.

-
Select a page from the list.
-
Click on the button shown on the right side of the cover photo.

-
Upload a new cover photo from the device.
-
Click on the "Upload" button
How to manage page album
Only the page admin can create and manage the page album. In Sociopro, a page is a public platform, so any user of the application can see the page albums and photos. Users can also download, comment on, or react with emojis to the photo albums from the page if they wish.
How to create a group album
Only the page admin can create the page album in Sociopro. To add uploaded page photos to the albums, the page admin needs to create an album. For this, the page admin can follow the steps below:
-
Login to Sociopro Mobile App.
-
Click on the button shown, and click on Page.
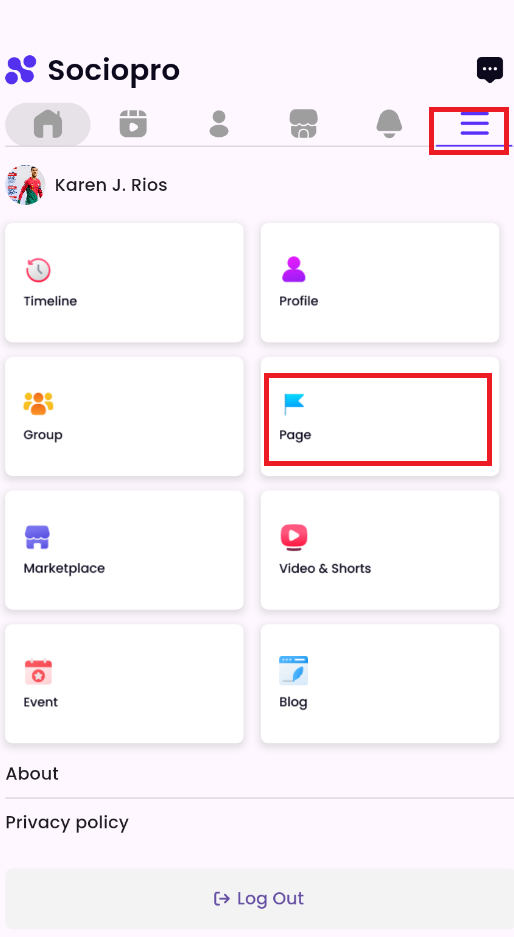
-
Select a page from the list.
-
Click on Photo, and then click on Album.
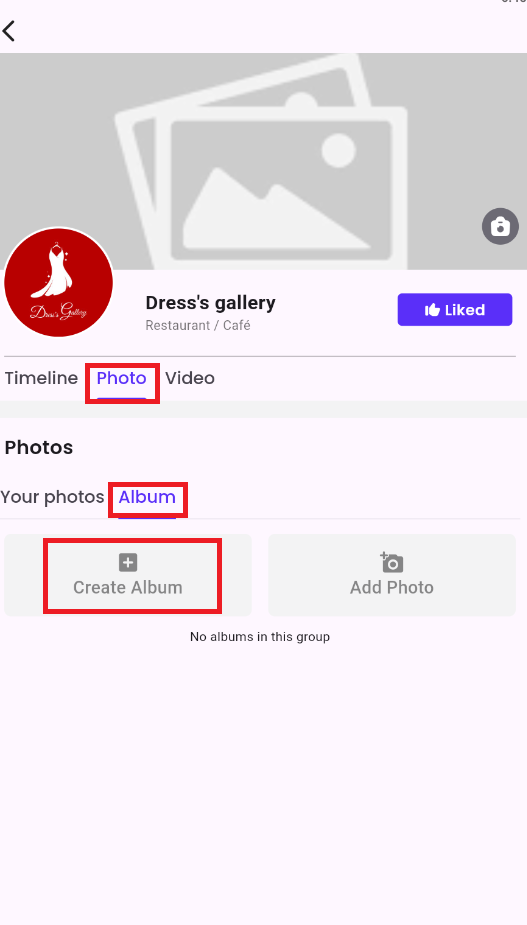

-
Click on Create Album.
-
Choose the privacy of the post
-
Add album title, sub-title, and thumbnail.
-
Click on the "Create Album" button to save the album.
How to add image to the page album
The page admin can also add images from their devices to the albums. For this, they can follow the steps below:
-
Log in to Sociopro mobile app.
-
Click on the button shown, and click on Page.
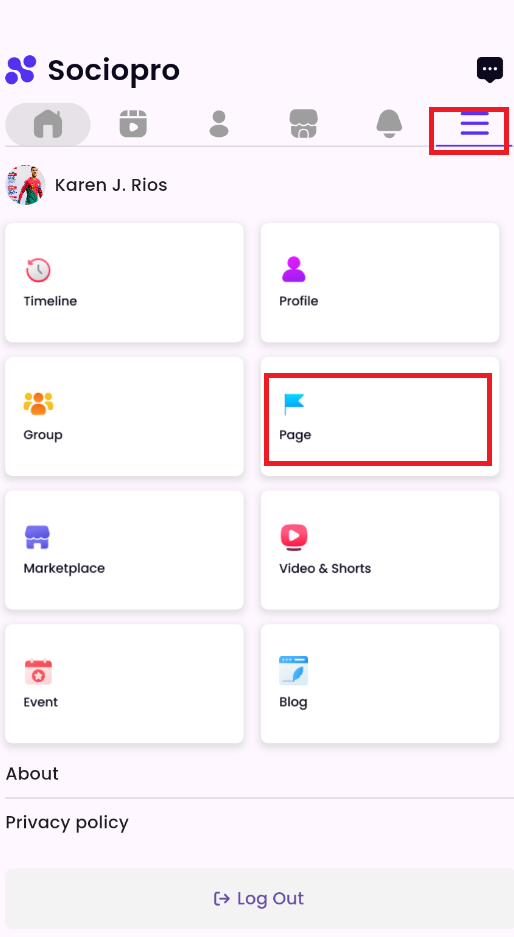

-
Select a page from the list.
-
Click on Photo, and then click on Albums.
-
Click on Add Photo.
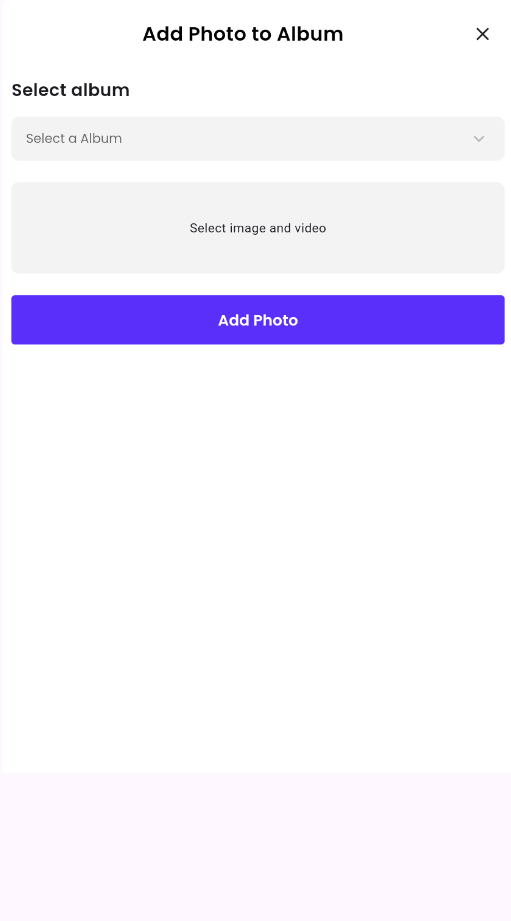
-
Choose an album by clicking on the Select album field.
-
Upload pictures from your device.
-
Click on Add photo.
-
The photo will be added to the album.
Live Videos on Page
The page admin can start live videos on a page. This allows users to share their experiences, news, or events in real time with their followers. If the page admin starts a live video, only the group members can see it. To start a live video, the page admin can follow these steps:
To start live videos, follow the steps below:
-
Log in to Sociopro mobile app.
-
Click on the button shown, and click on Page.
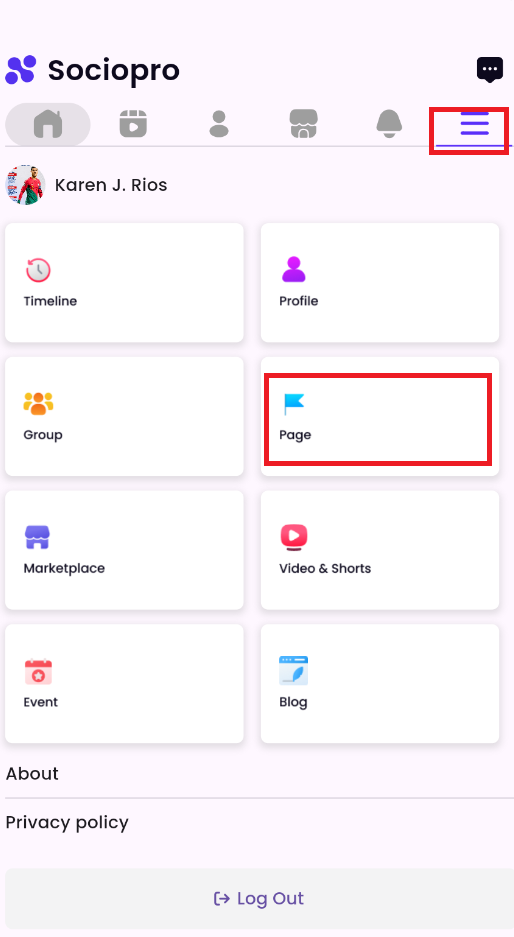
-
Select a page from the list.


-
Click on the Post box, and then click on Live Video.
-
Choose the privacy of the post (Users can make their posts public, friends, or only me)
-
Click on the "Post" button.
The page admin's live streaming service will start soon after clicking on the "Post" button. After starting the live video, other users can comment, and react to that video. The live video hosting user can also reply to other users' comments through the live video service in real-time.
Suggested Pages
Users can see a list of suggested pages from their Sociopro account. This list is based on their friends' page-following activities. For example, if a user's friend likes a page named "X," that user will also see the page "X" in their suggested page list.
The suggested page list is continually updated based on friends' page-like activities. Users can like a page from the suggested list and subsequently see posts from that page on their timeline. This feature helps users discover new pages of interest through their social network's interactions.
To navigate the suggested page, the user can follow the steps below:
-
Log in to Sociopro mobile app.
-
Click on the button shown, and click on Page.
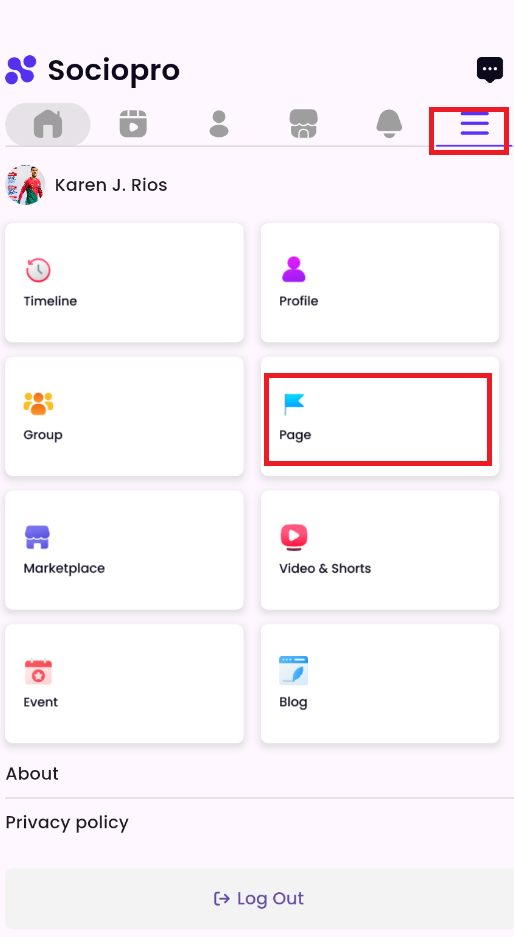
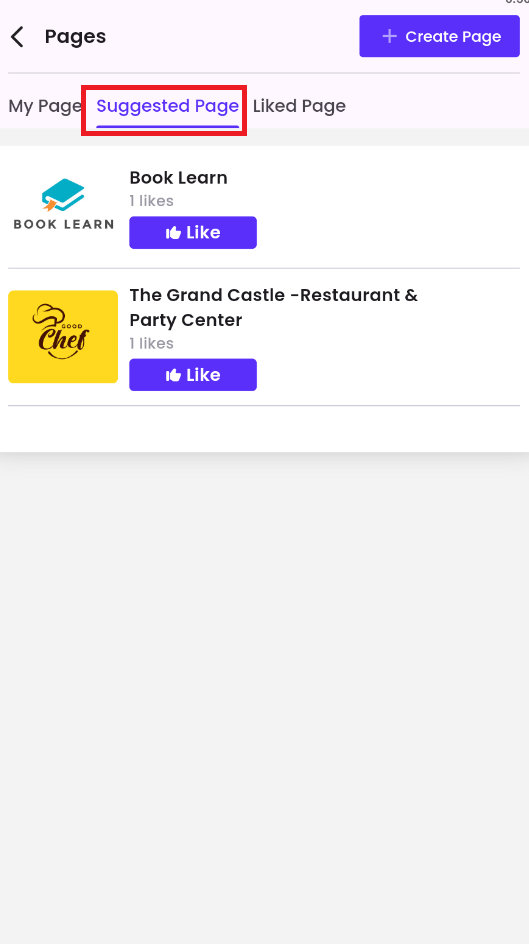
-
Click on the Suggested Page button.
-
You can see the list of suggested pages there.
Liked Pages
Users can see a page's posts and updates on their timeline after liking that page. If users wish, they can also unlike a page. Additionally, users can view a list of their previously liked pages with a few clicks.
To find the list of previously liked pages, users can follow the steps below:
-
Log in to Sociopro mobile app.
-
Click on the button shown, and click on Page.
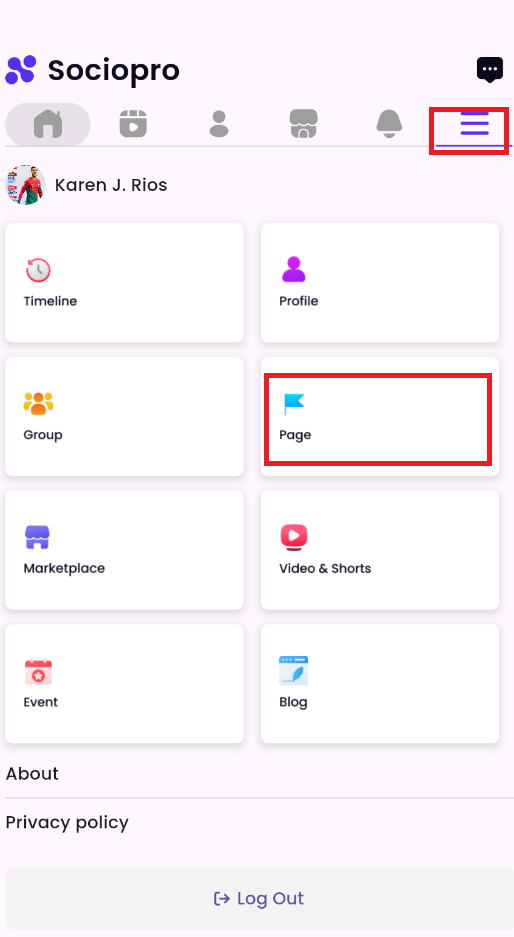
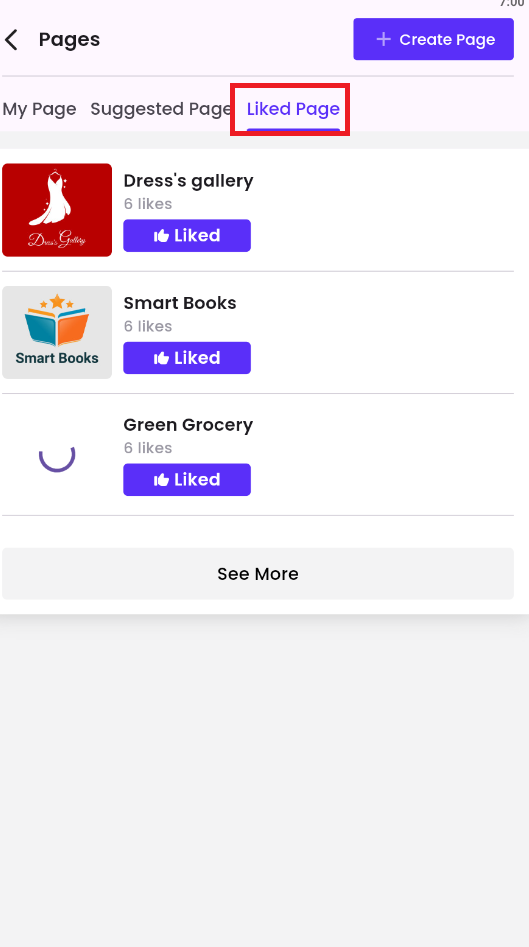
-
Click on the Liked Page button.
-
You can see the list of liked pages there.
Was this article helpful to you?
Contact us and we will get back to you as soon as possible

