Sociopro Event
Creating Event
Sociopro users can host calendar-based events, helping to organize social gatherings through the platform. This feature allows users to create multiple events, include detailed information such as the event's time and date, and add related images.
Users can invite their friends, mark an event as "going" or "interested," and share the event on their timeline, groups, or pages. This ensures broad engagement and participation from their social network.
How to create and publish an event
Users can create multiple events from their accounts. To publish an event, users can follow the steps below:
-
Login to the Sociopro Mobile Application.
-
Click on the button shown, and click on Event.
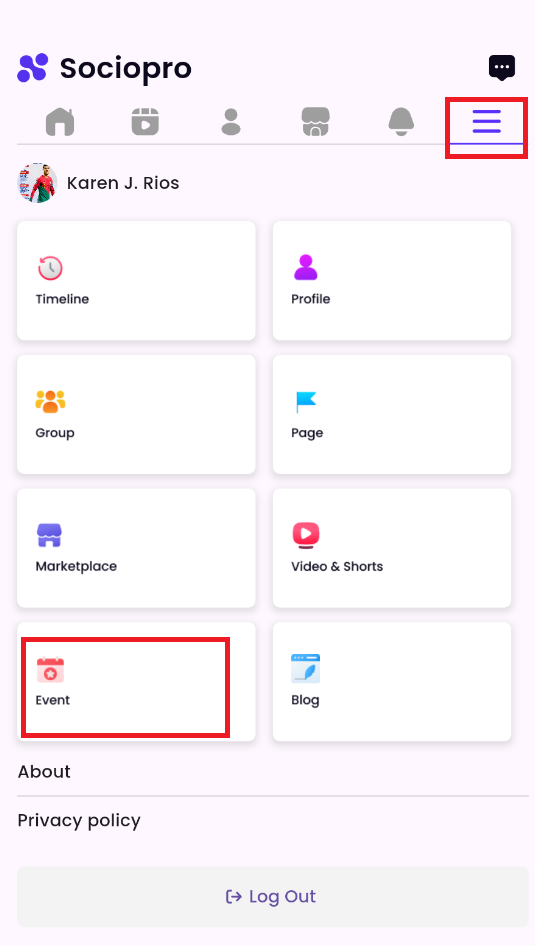
-
Click on the Create Event button.


-
Choose the privacy of the post (Users can make their posts public, friends, or only me)
-
Add the event title, date, and event location.
-
Describe the events.
-
Upload the blog cover image (Users can upload the images from their device)
-
Click on the "Create Event" button to publish the blog.
Note: If the users select the "Public" option as privacy, anyone in the application can mark themself as going or interested. If the users select the "Private" option as privacy, the users can mark themself as going or interested in who will get the invitation.
My Event
Users can easily access and manage their previously hosted events on Sociopro. They can update event details, such as time, date, and description, or remove events altogether from their account, all with just a few clicks.
How to update an event
To update the information on their previously hosted event, users can follow the steps below:
-
Login to the Sociopro Mobile Application.
-
Click on the button shown, and click on Event.


-
Click on the My Event button.
-
Select an event from the list.
-
Click on the “:” icon for more options.

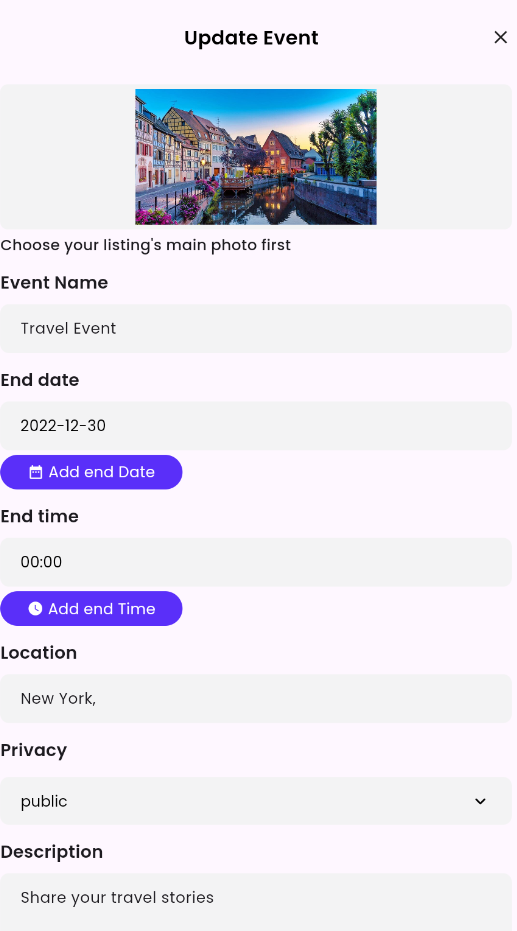
-
Click on Edit Event.
-
Update the required information.
-
Click on the "Update Event" post button.
How to delete an event
To delete a previously published event, users can follow the steps below:
-
Login to the Sociopro Mobile Application.
-
Click on the button shown, and click on Event.


-
Click on the My Event button.
-
Select an event from the list.
-
Click on the “:” icon for more options.
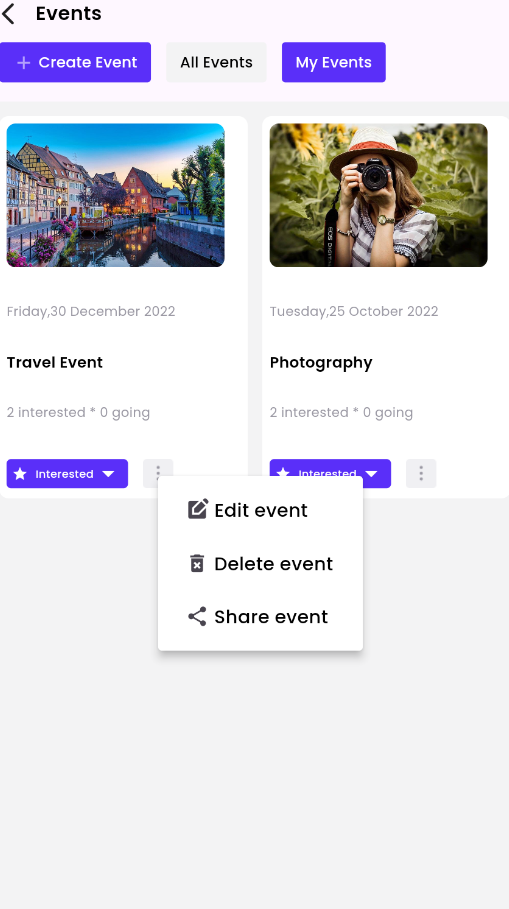
-
Select the "Delete Event" button from the list.
-
Click on the "Yes" button for confirmation.
How to share an event
To delete a previously published event, users can follow the steps below:
-
Login to the Sociopro Mobile Application.
-
Click on the button shown, and click on Event.
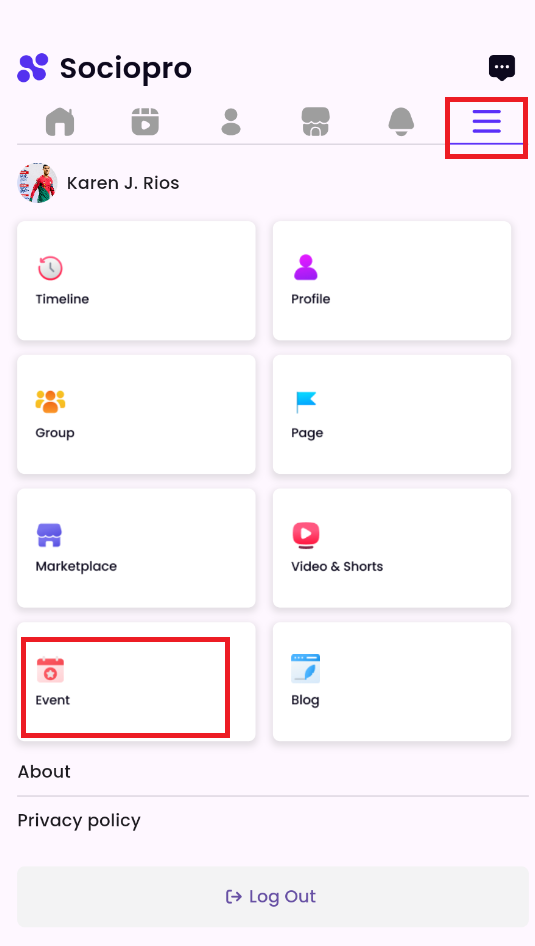

-
Click on the My Event button.
-
Select an event from the list.
-
Click on the “:” icon for more options.
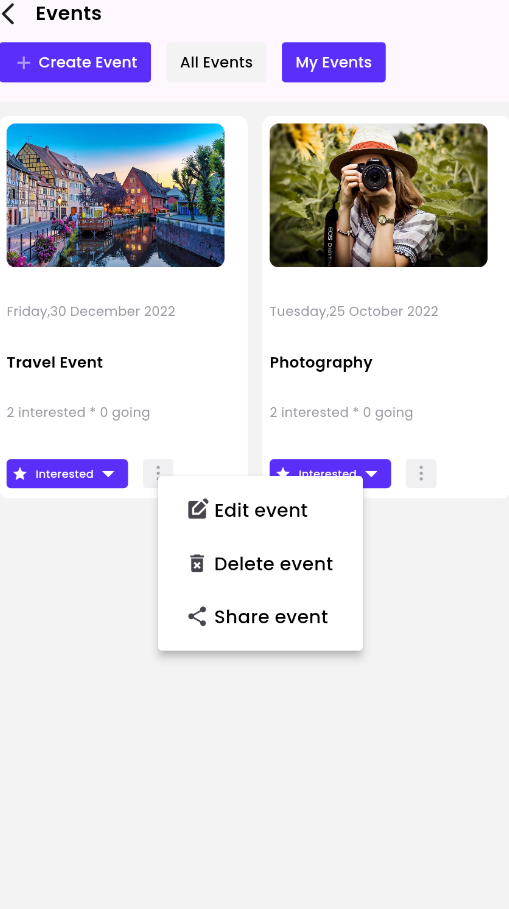
-
Select the "Share Event" button from the list.
-
Select a platform.
-
Click on the "Share" button for confirmation.
Event Managing
Users on Sociopro can explore and engage with public events from their accounts. They can view details of these events and choose to mark themselves as interested or going. For public events, other users can also view all activities related to the event, fostering community engagement and interaction.
Interested or going to an event
To show interest or participation in a public event on Sociopro, users can follow these steps:
-
Login to the Sociopro Mobile Application.
-
Click on the button shown, and click on Event.

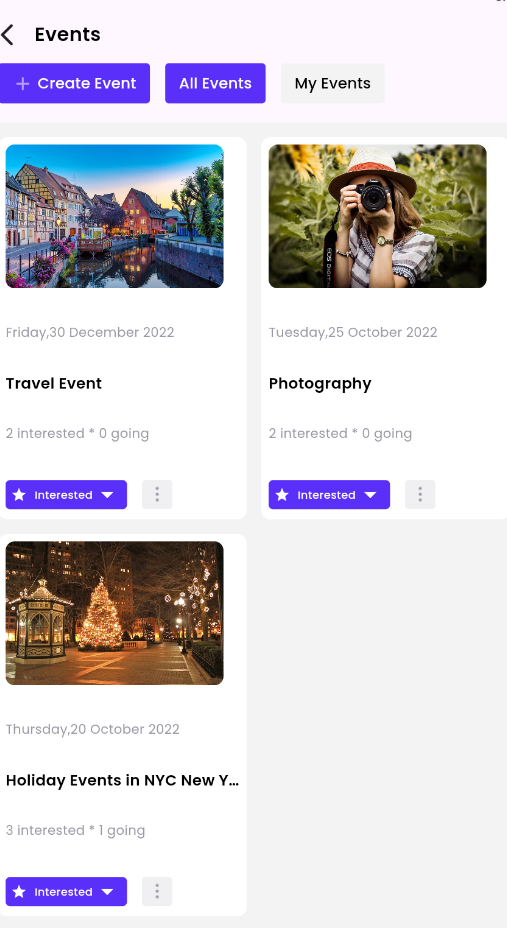
-
Users can see the public event list at the bottom of the application.
-
Select and click on any event that the user wants to go to or is interested in.
-
Click on the "Interested" or "Going" button.
Note: The user's friends can see the event information from their account.
Inviting to an event
Users can also invite their friends to the events. For this, the users can follow the steps below:
-
Login to the Sociopro Mobile Application.
-
Click on the button shown, and click on Event.


-
Users can see the public event list at the bottom of the application.
-
Click on the event that you want to invite your friends to.
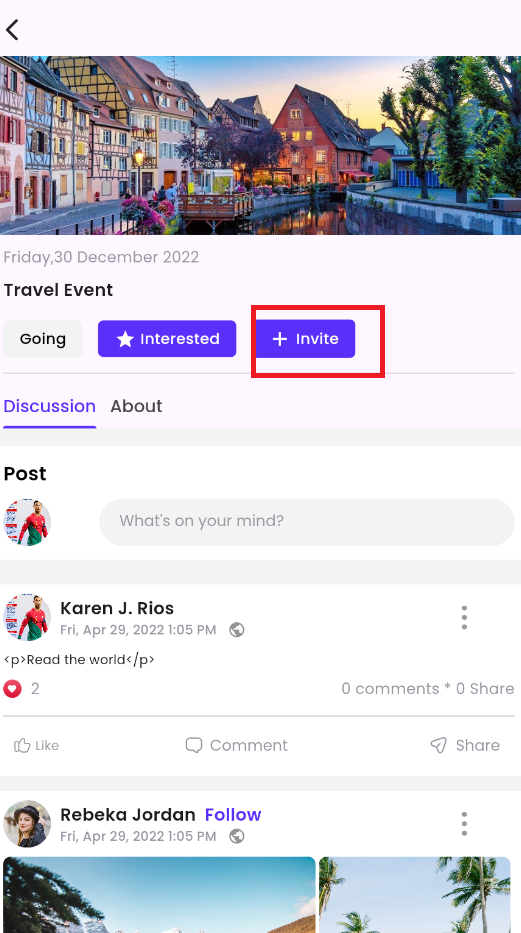
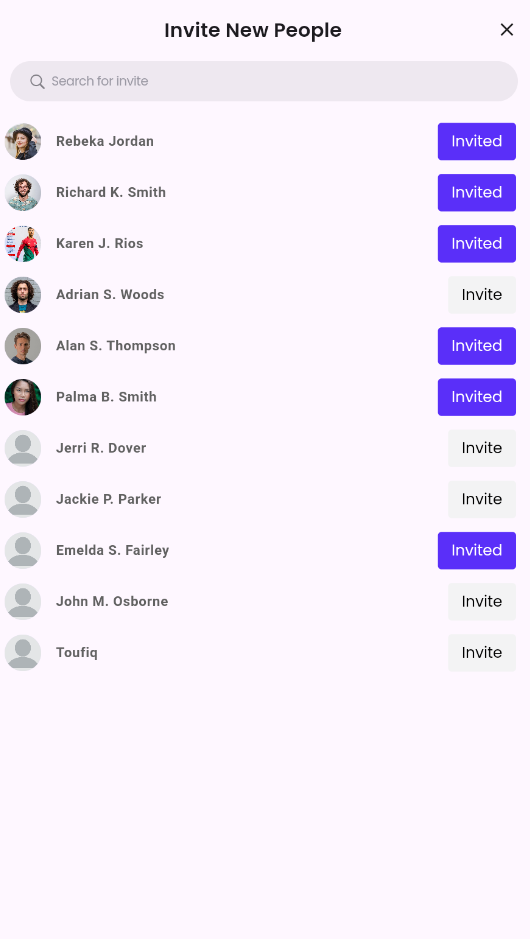
-
Click on the Invite button.
-
Choose friends for the invitation and click on the "Invite" option to send the invitation.
Note: The user's friends will get the notification if the user sends the event invitation.
Was this article helpful to you?
Contact us and we will get back to you as soon as possible

