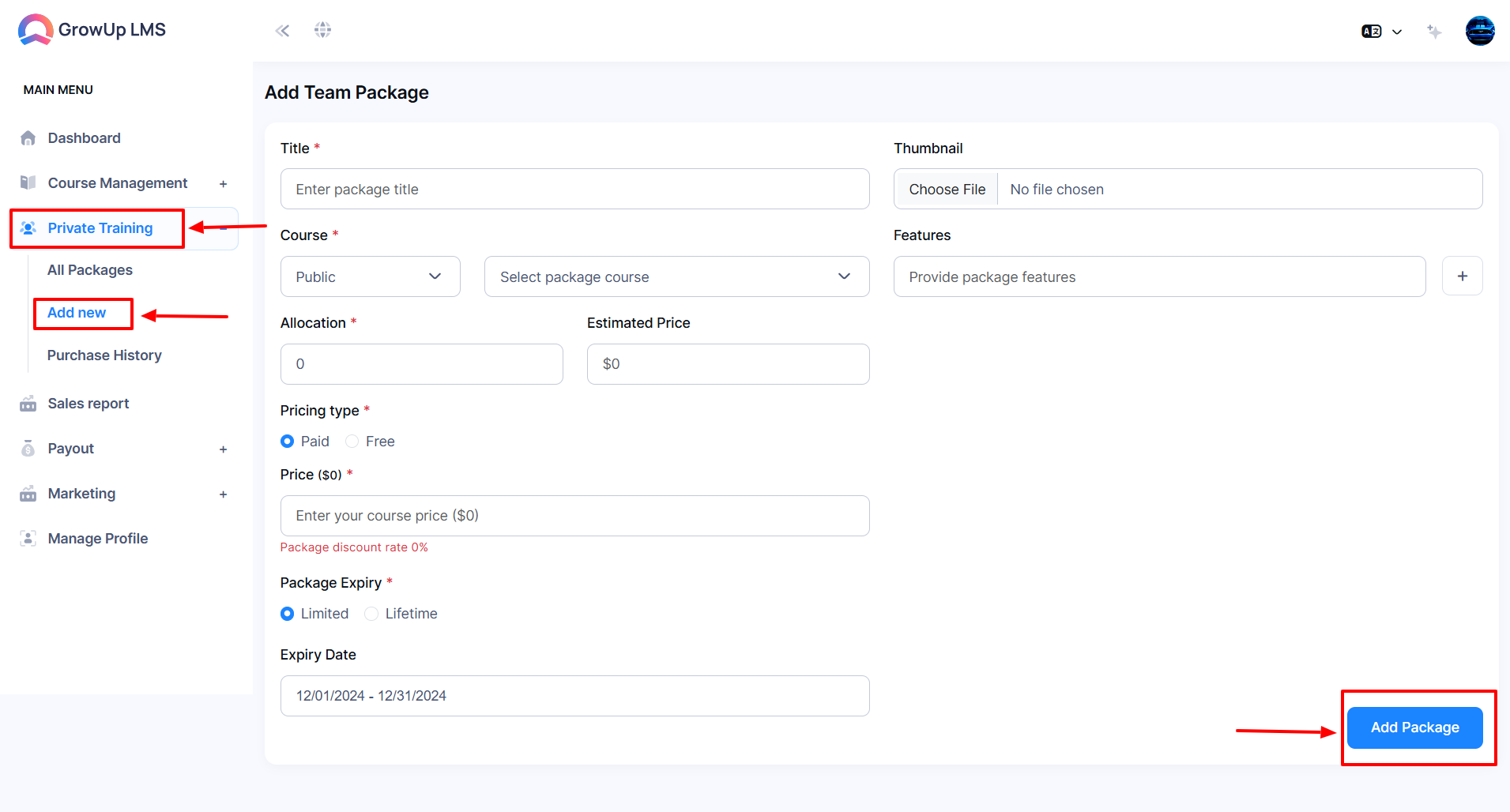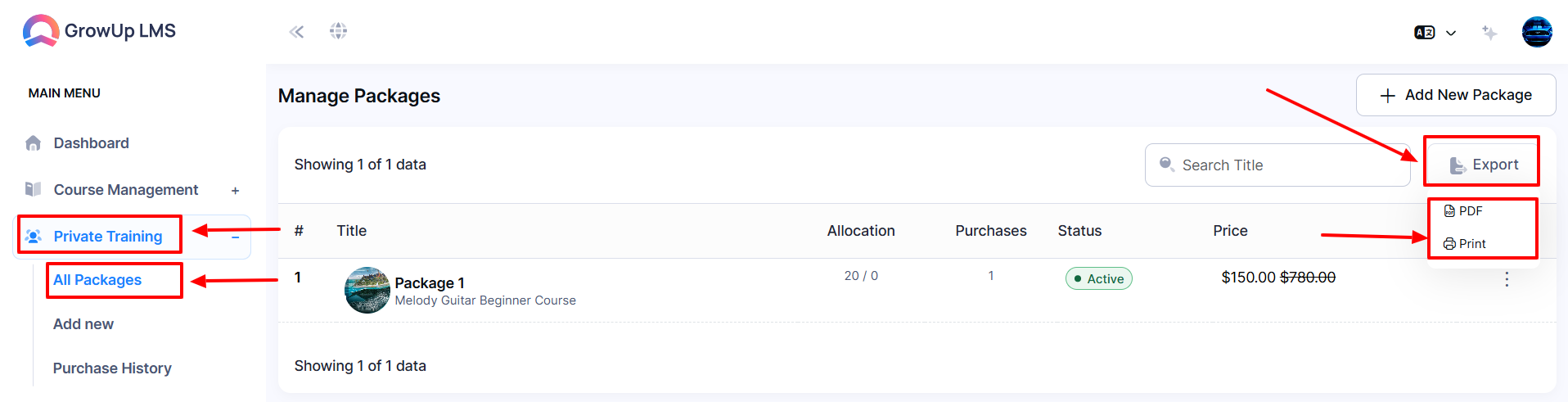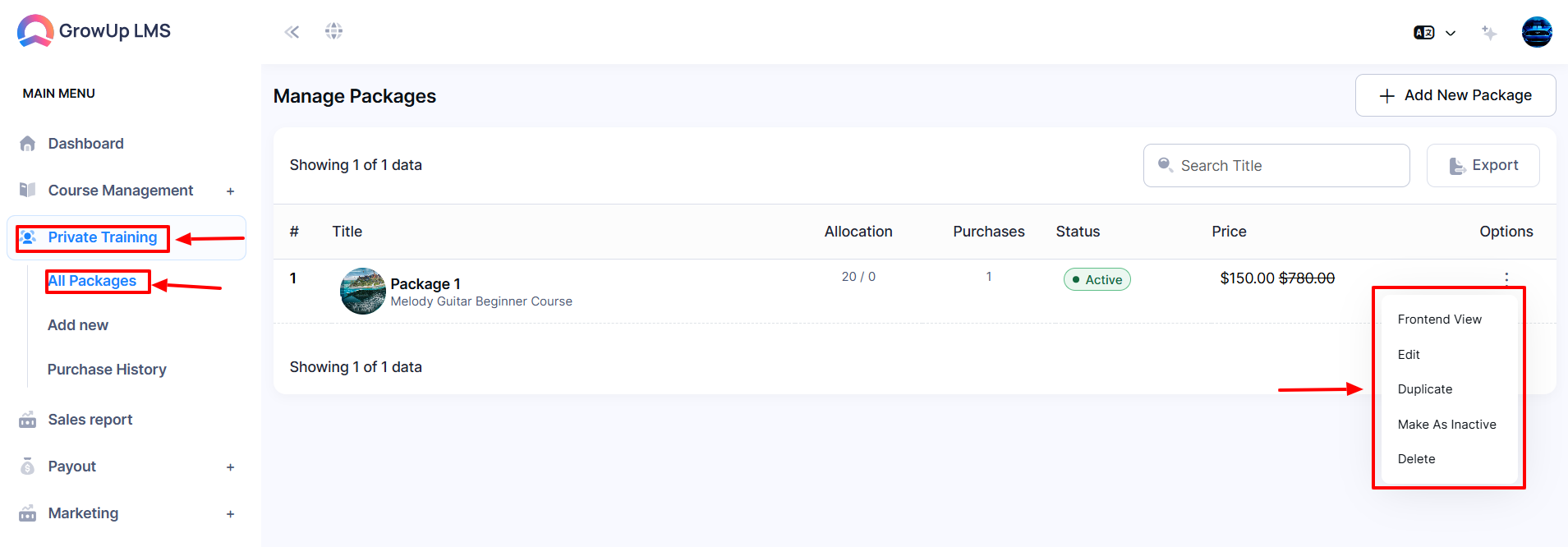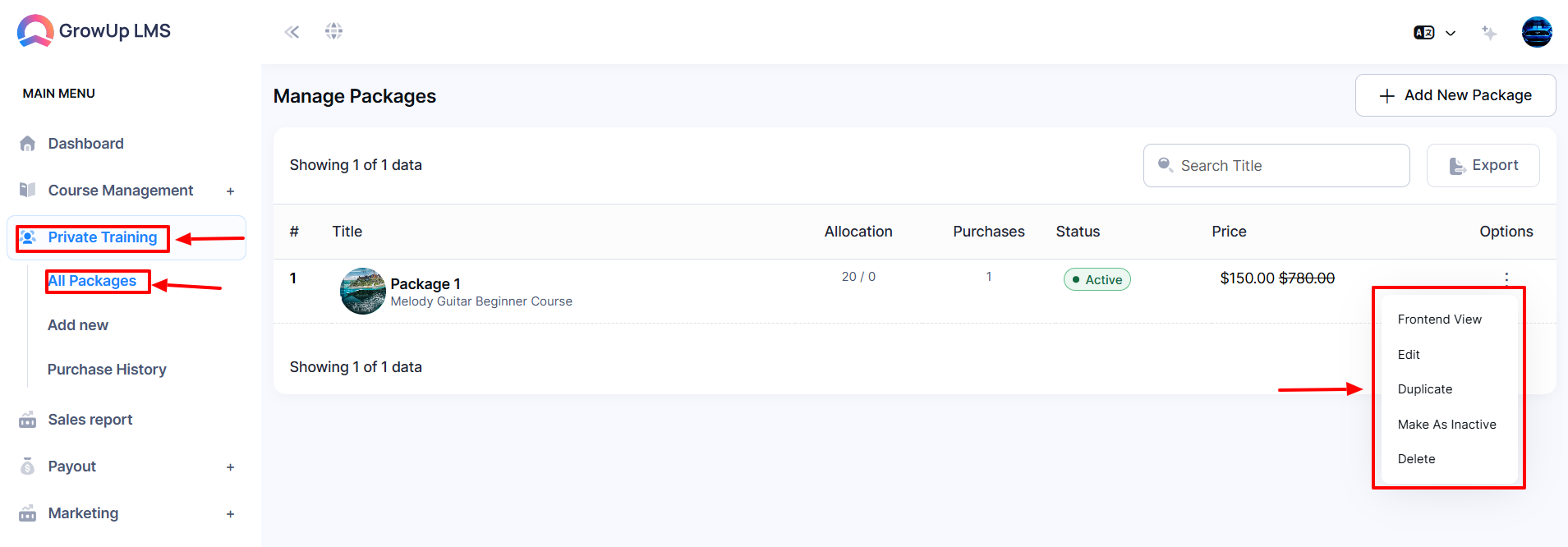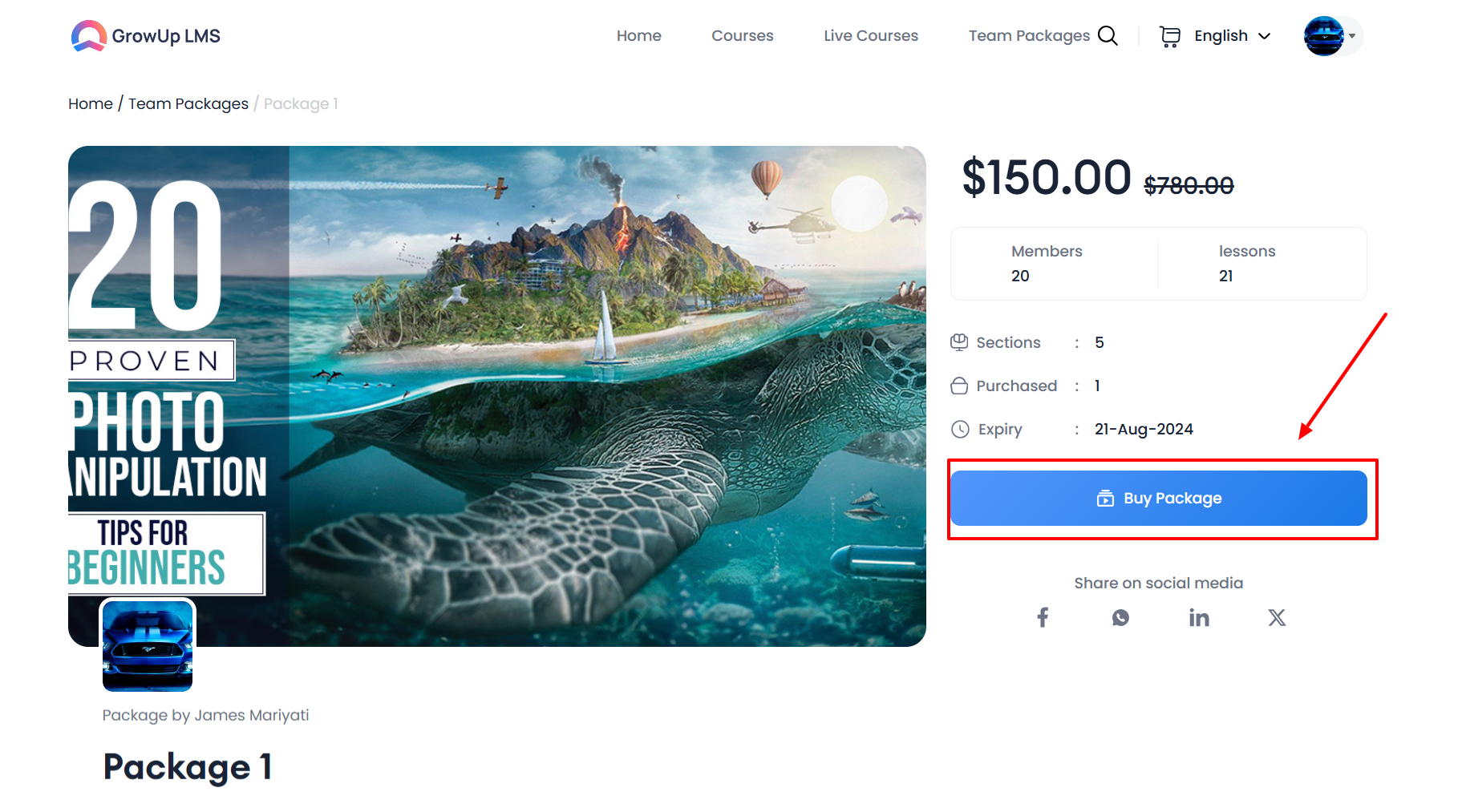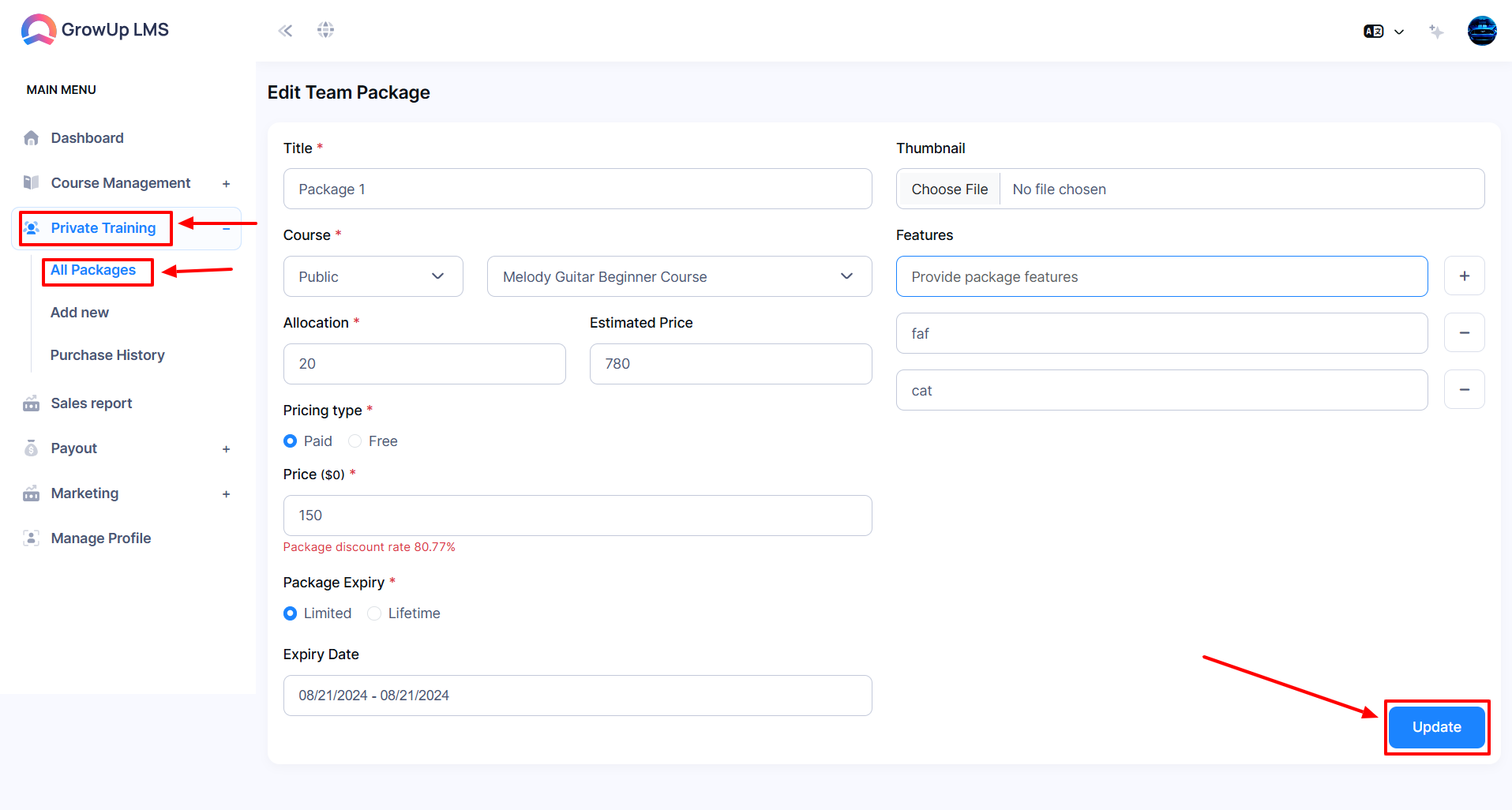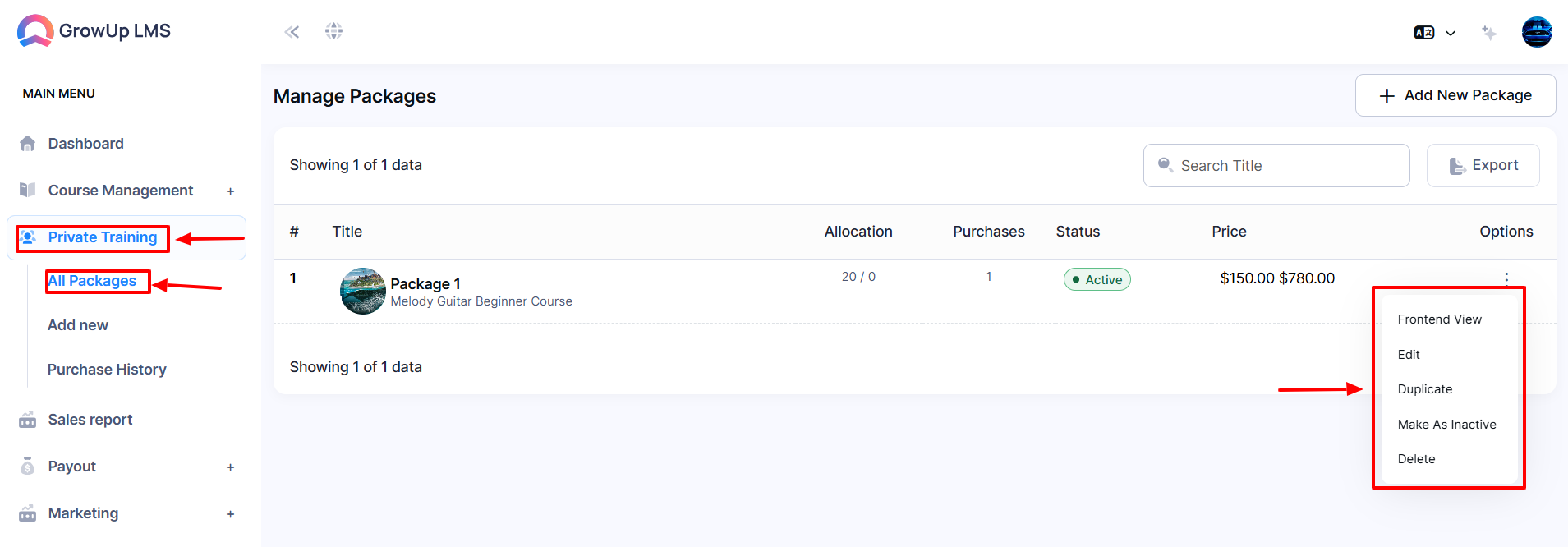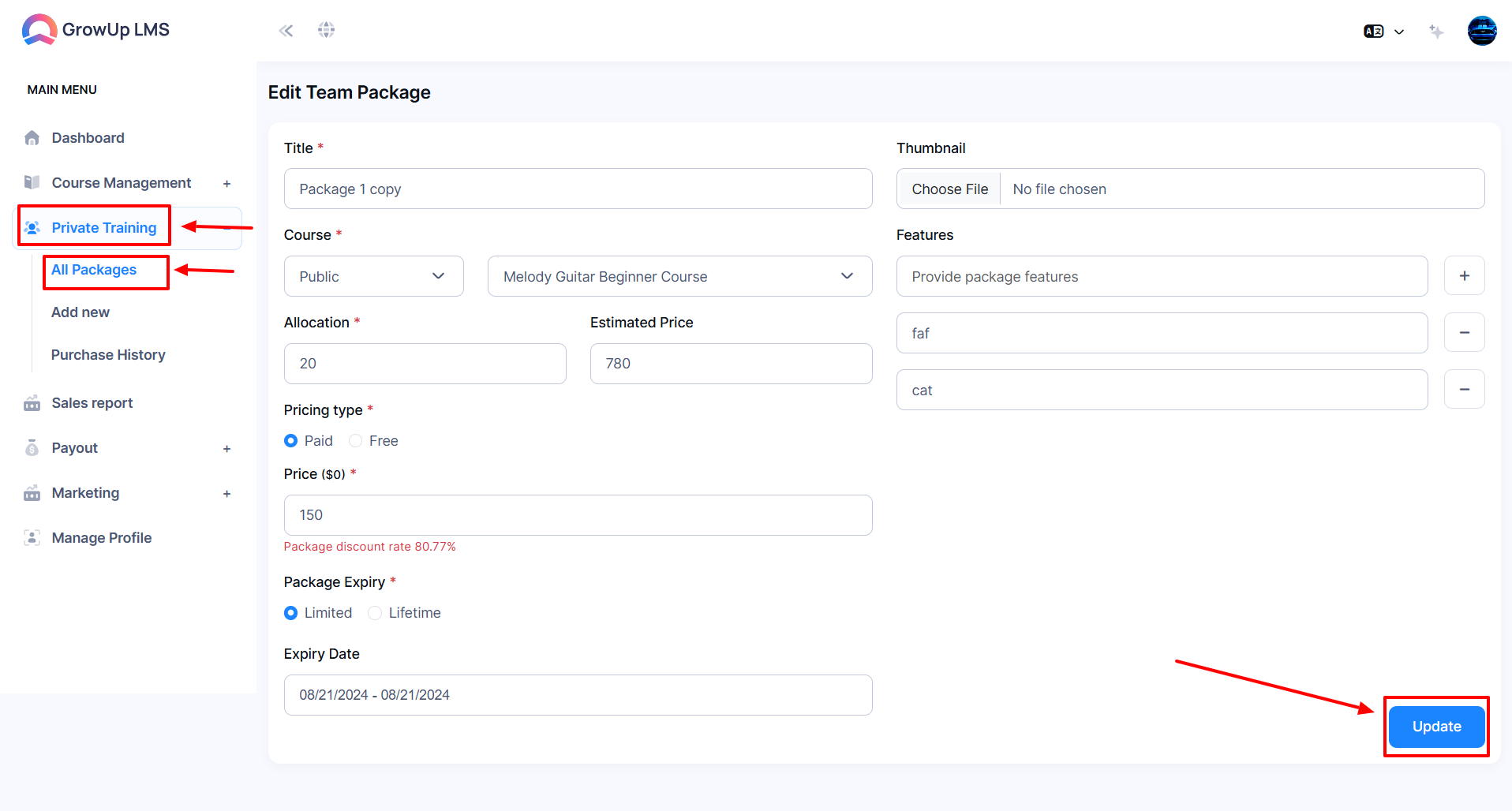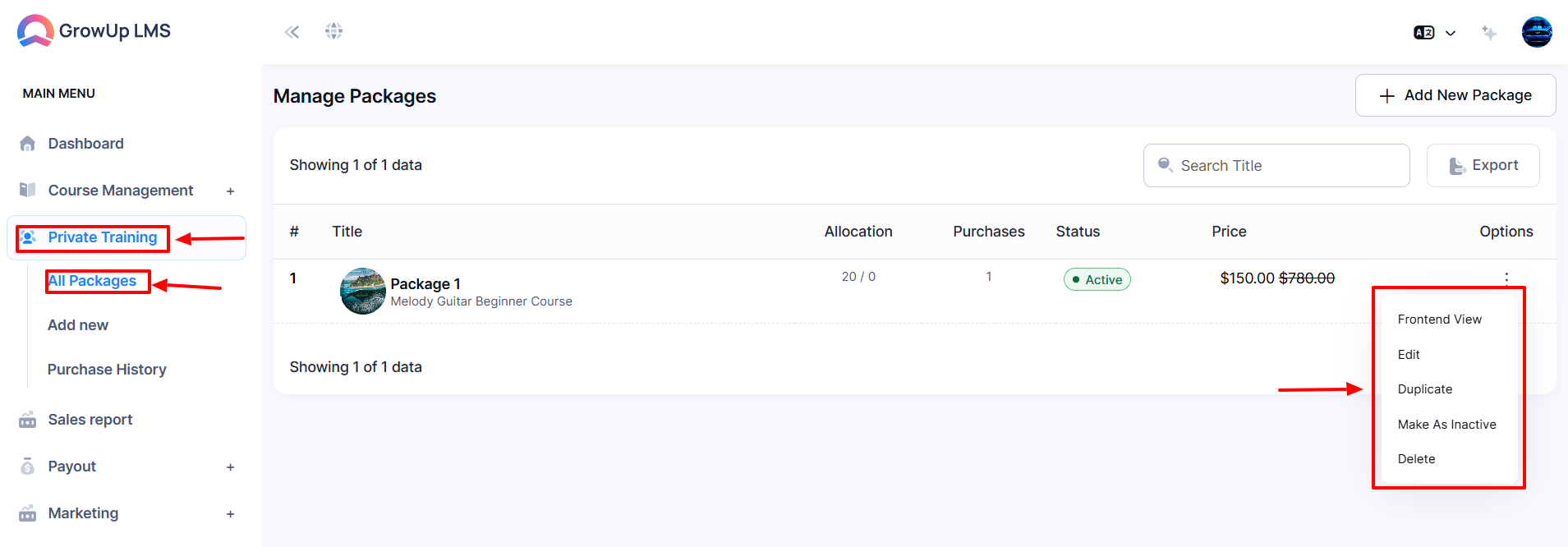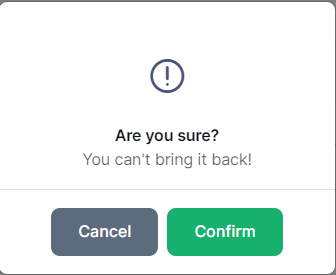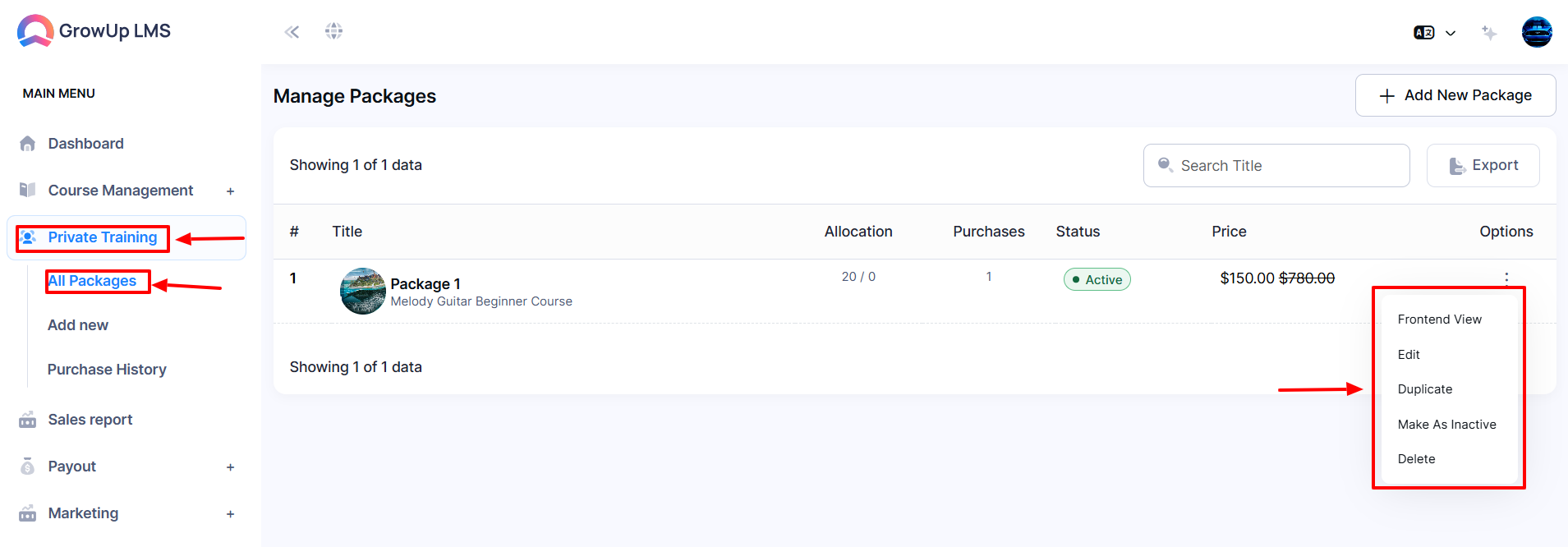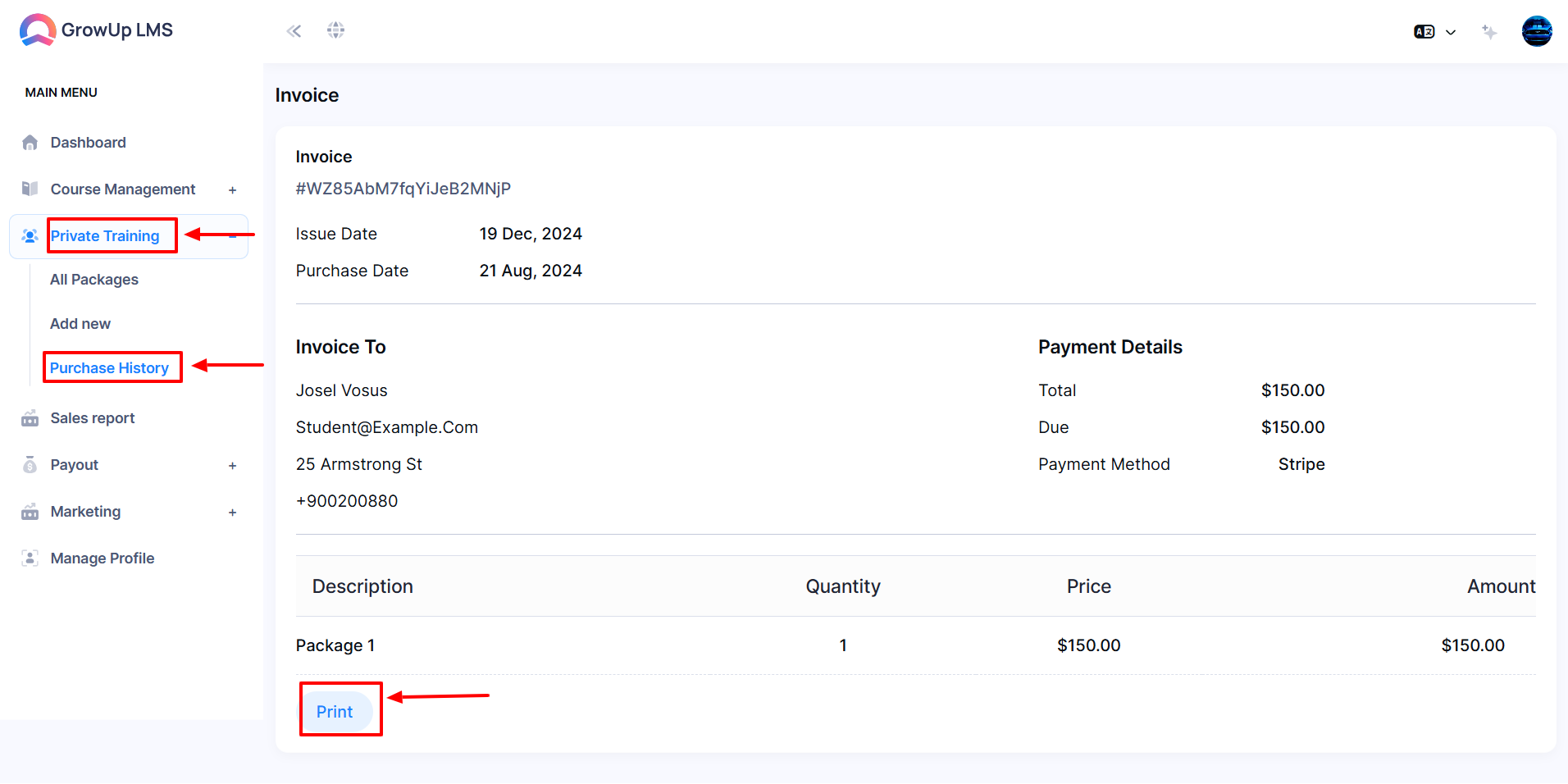Private Training
Private Training in GrowUp LMS refers to personalized, instructor-led sessions tailored to an individual or a small group’s learning needs. These sessions offer focused attention, customized content, and flexible scheduling to ensure effective and efficient skill development, making learning more impactful and engaging.
How to Add New Package
- Log in to the Instructure Panel.
- Click the Dashboard from the login menu.
- Navigate to the Private Training section from the left menu.
- Click the Add New option in the left sub-menu or select the Add New Package button In the All Packages menu to open a new window.
- Fill in the Package Details:
- Title: Enter the package name in the Title field.
- Course: Choose between Public or Private courses using the dropdown menu.
- Package Course: Select the relevant course from the dropdown menu.
- Allocation: Input or select the allocation in the Allocation field.
- Estimated Price: Enter the estimated price of the package.
- Pricing Type: Select either Paid or Free in the Pricing Type field.
- Price: If Paid, specify the price in the Price section.
- Package Expiry: Choose the package's validity as either Limited or Lifetime.
- If Limited, set the expiry date using the calendar tool.
- Confirm the date selection by clicking Apply or Cancel it if needed.
- Upload a thumbnail by clicking Choose File in the Thumbnail section.
- List the package features in the Features field.
- Click the Add Package button to save the new package.
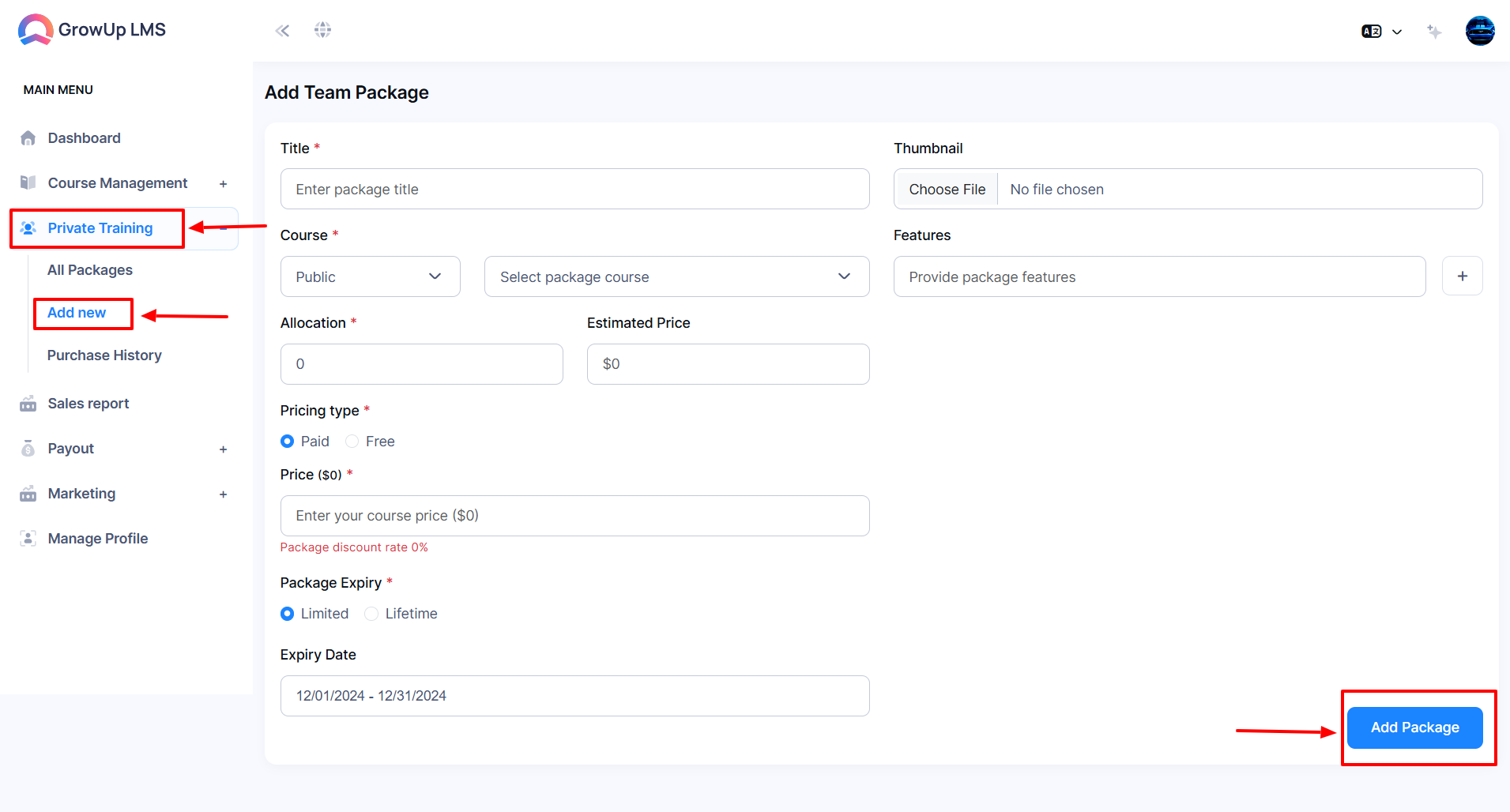
How to Manage All Packages
- Log in to the Instructor Panel.
- Click the Dashboard from the login menu.
- Navigate Private Training In the left menu
- Then, select All Packages.
- Type the Course title in the Search Title option
- Click the Search button to view the Course.
- Click the Export button to export the selected Package in either PDF or Print format.
- If you click the PDF download the file automatically.
- If you click the Print a printing menu will appear and click the Print button to print.
- Click the Options button to manage Courses.
- When you click the Options button with three dots, a menu with the following options pops up: Frontend View, Edit, Duplicate, Make As Inactive and Delete.
How to Frontend View Package
- Log in to the Instructor Panel.
- Click the Dashboard from the login menu.
- Navigate Private Training In the left menu
- Then, select All Packages in the left sub-menu.
- Click the Options button (three dots) a menu will pop up.
- If you select Frontend View, a new window will appear.
- Click the Buy Package to purchase the desired package.
How to Edit Package
- Log in to the Instructor Panel.
- Click the Dashboard from the login menu.
- Navigate Private Training In the left menu
- Then, select All Packages in the left sub-menu.
- Click the Options button (three dots) a menu will pop up.
- Select Edit from the Options menu to open a new window.
- Fill out the package details as follows:
-
- Enter the package title in the Title field.
- Choose Public or Private from the Course Type dropdown.
- Select the Desired course name from the Course dropdown.
- Enter the Allocation amount in the Allocation field.
- Specify the Price in the Estimated Price field.
- Choose the pricing type (Paid or Free) under Pricing Type.
- Enter a Discount price in the Price field, if applicable.
- Select the Package expiry type (Limited or Lifetime) in the Package Expiry section.
- If Limited, set the expiry date using the calendar.
- Upload a Thumbnail by clicking Choose File in the Thumbnail section.
- List the Package features in the Features field.
- Click Update to save the changes.

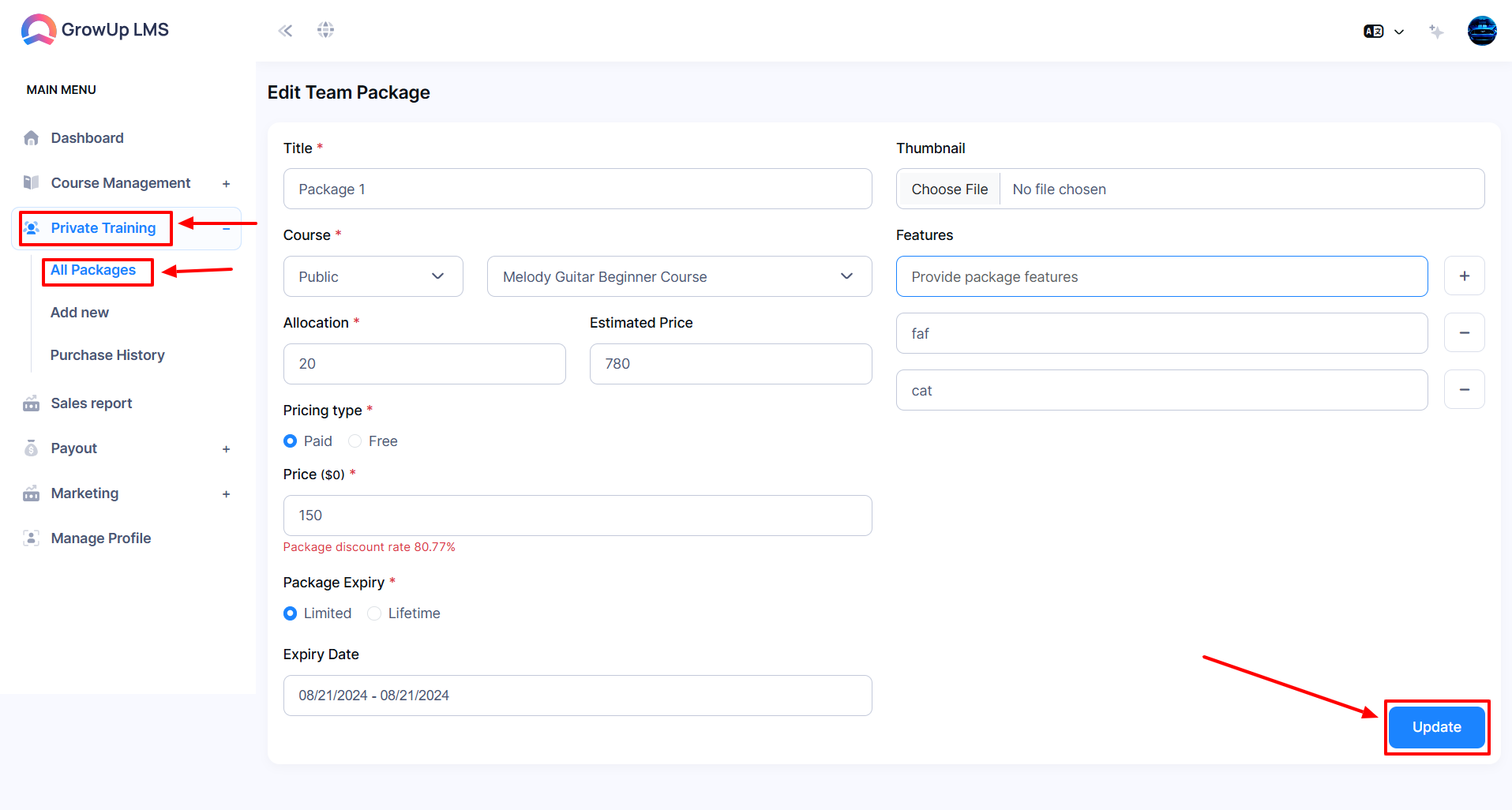
How to Duplicate Package
- Log in to the Instructor Panel.
- Click the Dashboard from the login menu.
- Navigate Private Training In the left menu
- Then, select All Packages in the left sub-menu.
- Click the Options button (three dots) a menu will pop up.
- Select Duplicate from the Options menu to open a new confirmation window.
- Click the Confirm button to proceed. A new window will appear.
- Fill in the duplicate package details as follows:
-
-
- Enter the Package title in the Title field.
- Choose Public or Private from the Course Type dropdown.
- Select the Course name from the Course dropdown.
- Specify the Allocation amount in the Allocation field.
- Enter the Price in the Estimated Price field.
- Choose the Pricing type (Paid or Free) under Pricing Type.
- If applicable, enter a Discount price in the Price field.
- Select the Package Expiry type (Limited or Lifetime) under Package Expiry.
- Upload a Thumbnail by clicking Choose File in the Thumbnail section.
- List the Package Features in the Features field.
- Click Update to save the new package.
How to Make As Inactive Packages
- Log in to the Instructor Panel.
- Click the Dashboard from the login menu.
- Navigate Private Training In the left menu
- Then, select All Packages in the left sub-menu.
- Click the Options button (three dots) a menu will pop up.
- Select Make As Inactive from the Options menu a confirmation window will pop up.
- Click the Confirm button to toggle the package status between Active and Inactive.
How to Delete Packages?
- Log in to the Instructor Panel.
- Click the Dashboard from the login menu.
- Navigate Private Training In the left menu
- Then, select All Packages in the left sub-menu.
- Click the Options button (three dots) a menu will pop up.
- Select Delete from the Options menu a confirmation window will pop up.
- Click Confirm to permanently delete the package. Note that this action is irreversible.
How to find the purchase history and print the invoice
- Log in to the Instructor Panel.
- Click the Dashboard from the login menu.
- Navigate Private Training In the left menu
- Select Purchase History from the sub-menu.
- Click the Export button a menu will appear with PDF and Print.
-
- If you click the PDF a file will downloaded automatically.
- If you click the Print a printing menu will appear for print and then click the Print button.
- Click the Invoice button to open a new window for print.
- In the new window, click the Print button to print the invoice.
Was this article helpful to you?
How can we help?
Contact us and we will get back to you as soon as possible