How to Add Amenities
In the context of Atlas, amenities refer to features or facilities that enhance users' comfort, convenience, and enjoyment. These include well-designed spaces, modern utilities, security, and seamless connectivity, elevating lifestyle experiences effortlessly.
How to Add a Modal Amenities Car
- Log in to the Admin and access the Dashboard from the Admin Panel.
- In the left menu, navigate to Listing Amenities.
- Choose the Car from the left sub-menu.
- Select the Add Modal Amenities button to display the entry form.
- Enter the desired name in the Category Name field.
- Choose a Category parent from the Category Parent dropdown menu.
- Finally, click the Save button to add the provided information.
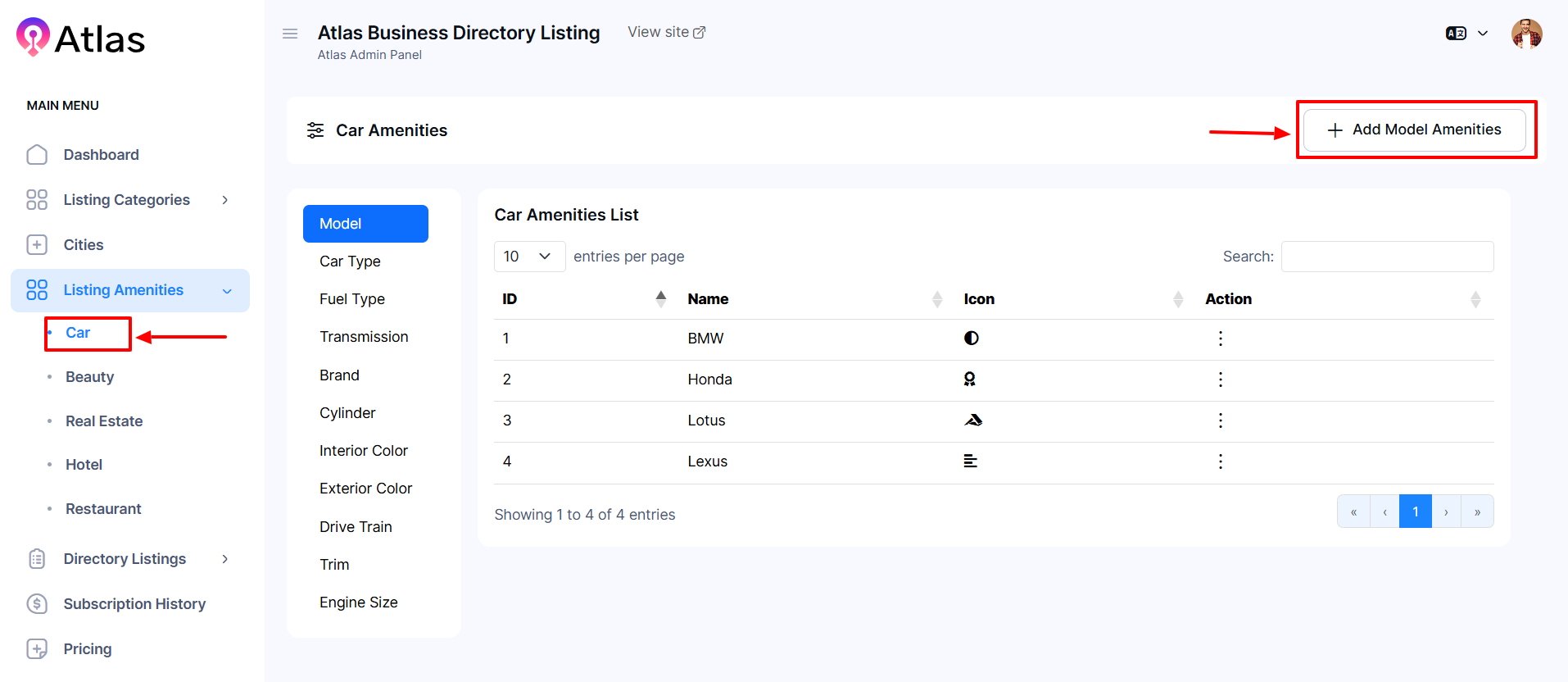
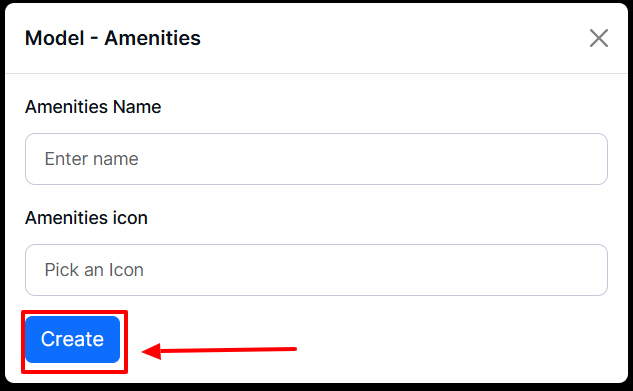
How to Edit the Modal Amenities Car
- Log in to the Admin and access the Dashboard from the Admin Panel.
- In the left menu, navigate to Listing Amenities.
- Choose the Car from the left sub-menu.
- Next, click the Action button (represented by three dots), and a menu will appear with the following options: Edit and Delete.
- Select Edit to open the edit form.
- Enter the desired name in the Amenity Name field.
- Choose an amenities icon from the Amenities Icon dropdown menu.
- Finally, click the Update button to save your changes.
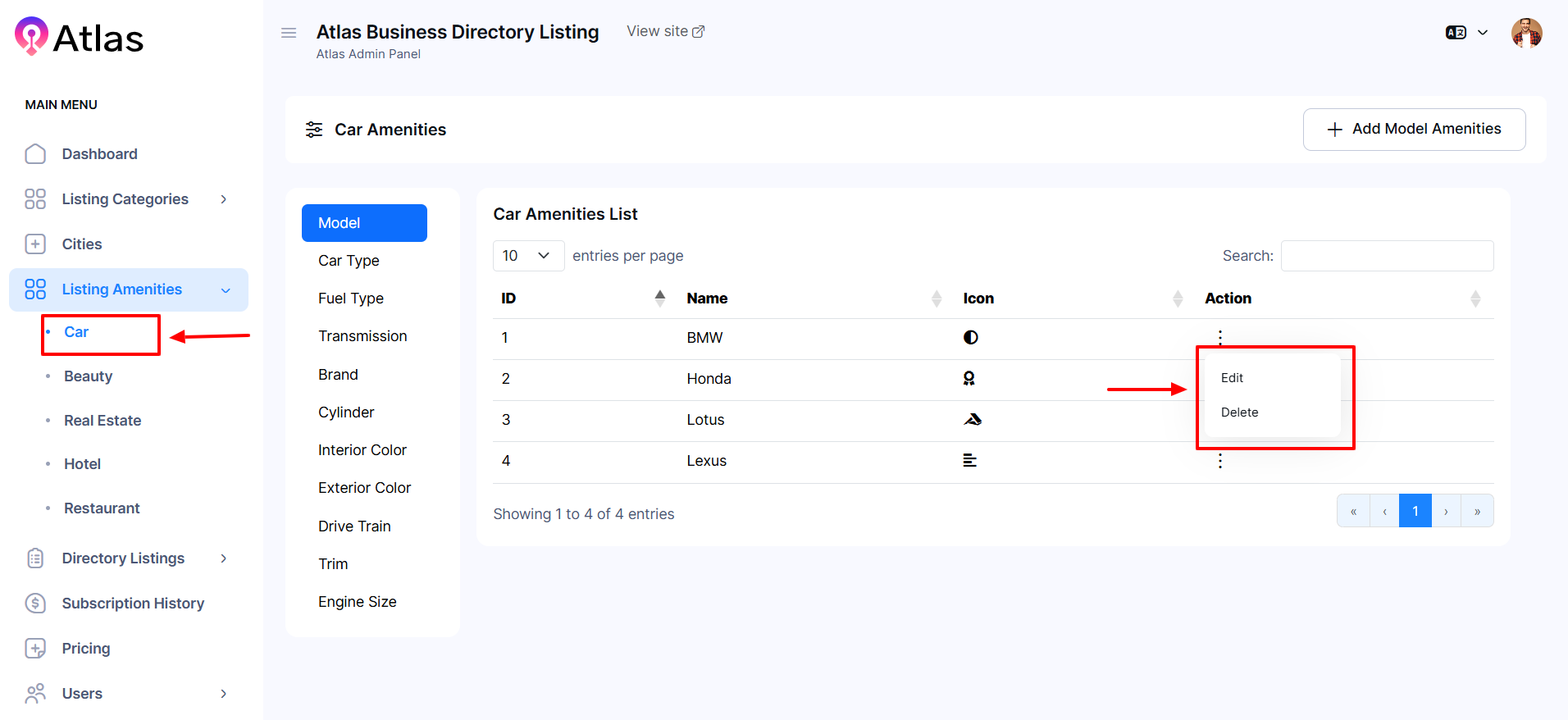
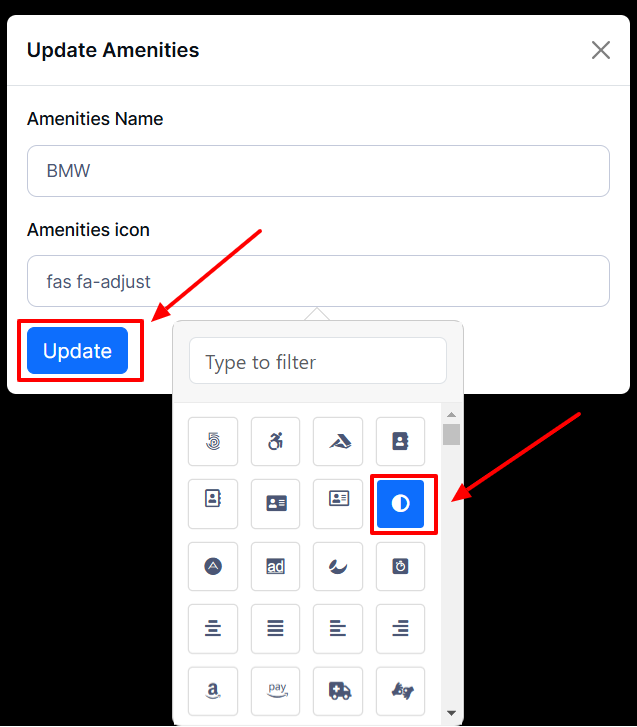
How to Delete Modal Amenities Car
- Log in to the Admin and access the Dashboard from the Admin Panel.
- In the left menu, navigate to Listing Amenities.
- Choose the Car from the left sub-menu.
- Next, click the Action button (represented by three dots), and a menu will appear with the following options: Edit and Delete.
- Select Delete a confirmation window will pop up.
- If you click the Delete button category will be deleted; otherwise, Close. Note: Never back it again.
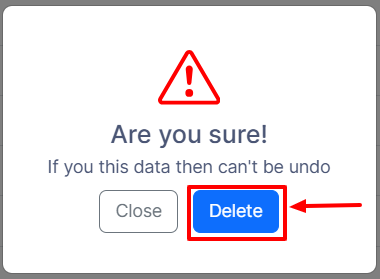
How to Add a New Team Member to Beauty
- Log in to the Admin and access the Dashboard from the Admin Panel.
- In the left menu, navigate to Listing Amenities.
- Choose Beauty from the left sub-menu.
- Select the Add New Team Member button to display the entry form.
- Enter the desired name in the Name field.
- Type Designation in the Designation field.
- Click the Choose File button in the Image section and upload a relevant image.
- Select Rating from the Rating dropdown menu.
- Finally, click the Create button to add the provided information.
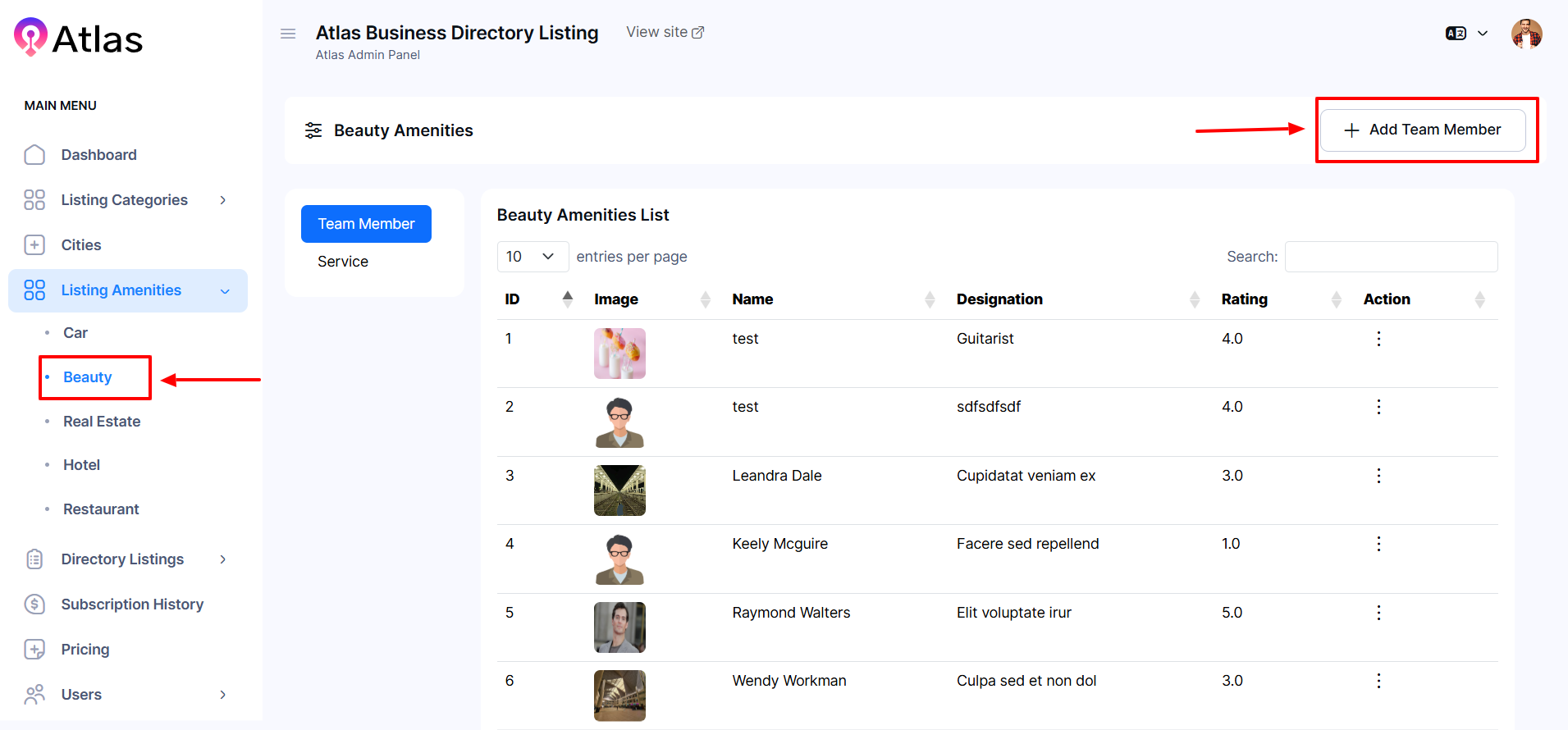
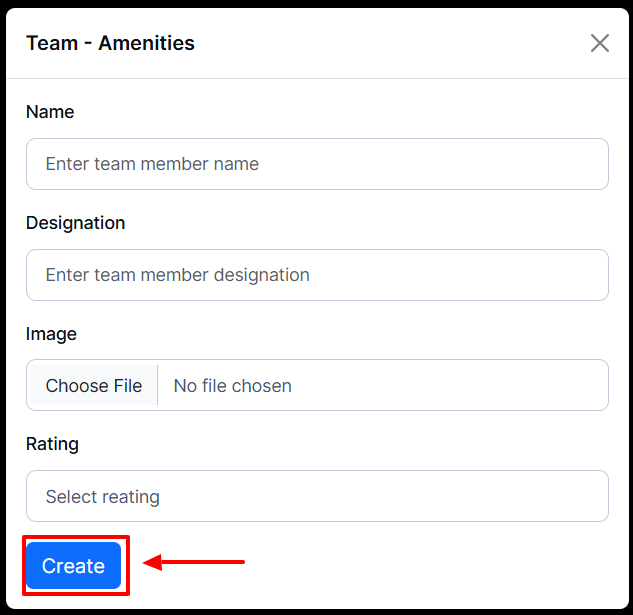
How to Delete a Team Member from Beauty
- Log in to the Admin and access the Dashboard from the Admin Panel.
- In the left menu, navigate to Listing Amenities.
- Choose Beauty from the left sub-menu.
- Next, click the Action button (represented by three dots), and a menu will appear with the following options: Edit and Delete.
- Select Delete a confirmation window will pop up.
- If you click the Delete button category will be deleted; otherwise, Close. Note: Never back it again.
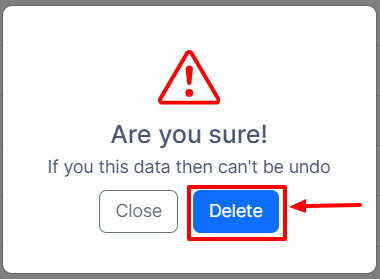
How to Add Real Estate Amenities
- Log in to the Admin and access the Dashboard from the Admin Panel.
- In the left menu, navigate to Listing Amenities.
- Choose Real Estate from the left sub-menu.
- Select the Add Real Estate Amenities button to display the entry form.
- Enter the desired name in the Amenities Name field.
- Choose an amenities icon from the Amenities Icon dropdown menu.
- Finally, click the Create button to add the provided information.
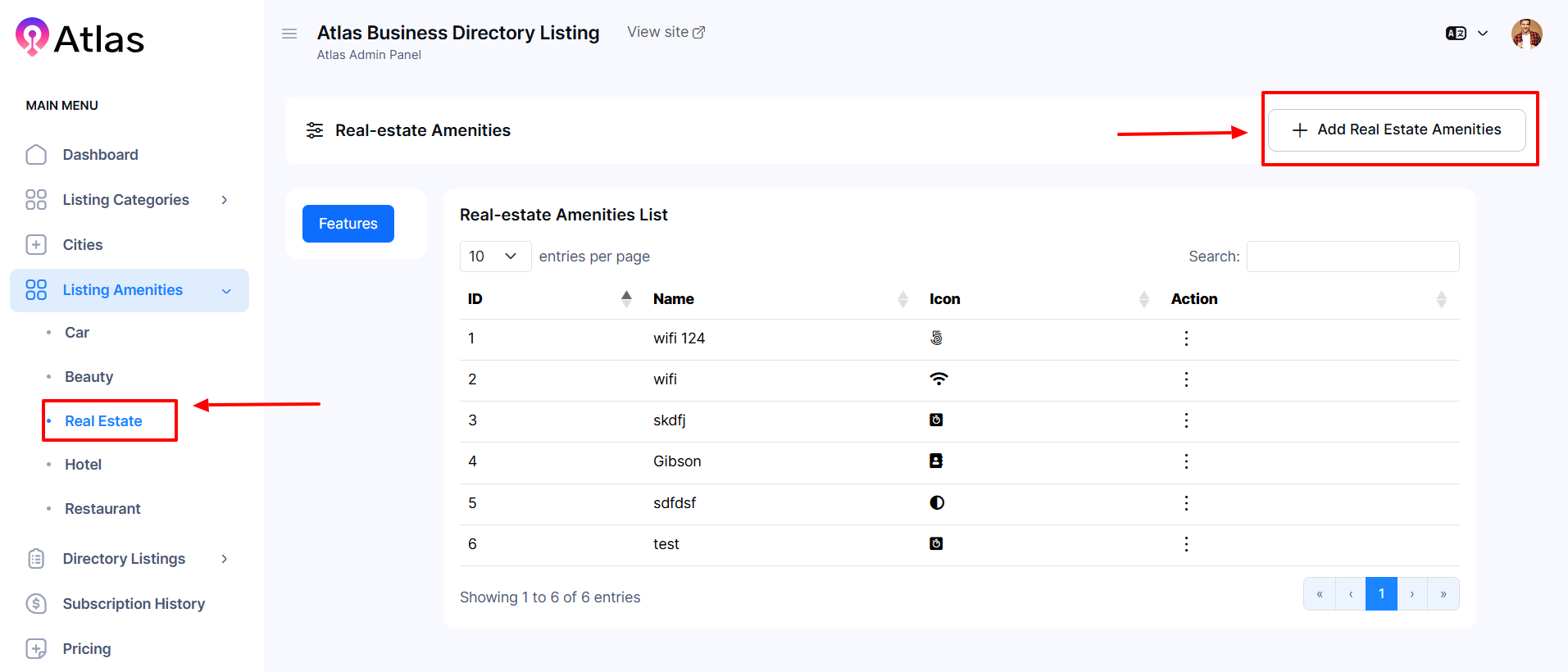
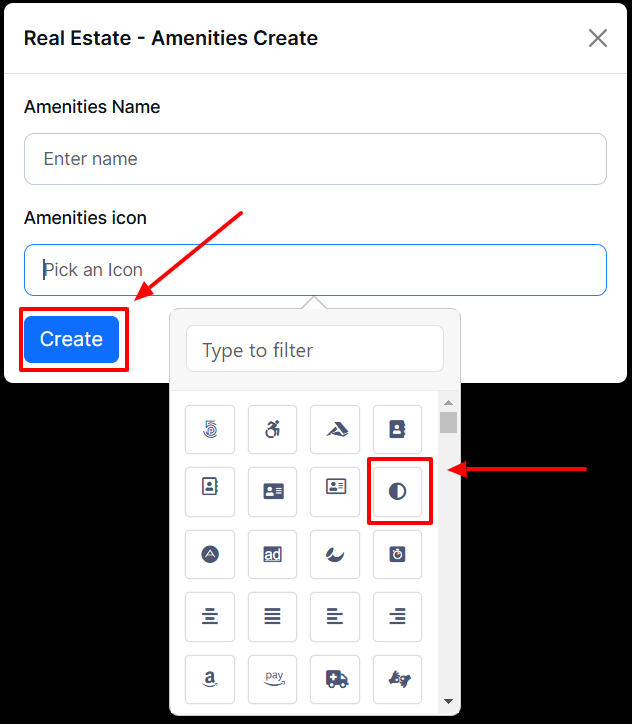
How to Edit Real Estate Amenities
- Log in to the Admin and access the Dashboard from the Admin Panel.
- In the left menu, navigate to Listing Amenities.
- Choose Real Estate from the left sub-menu.
- Next, click the Action button (represented by three dots), and a menu will appear with the following options: Edit and Delete.
- Select Edit to open the edit form.
- Enter the desired name in the Amenetis Name field.
- Choose an amenities icon from the Amenities Icon dropdown menu.
- Finally, click the Update button to add the provided information.
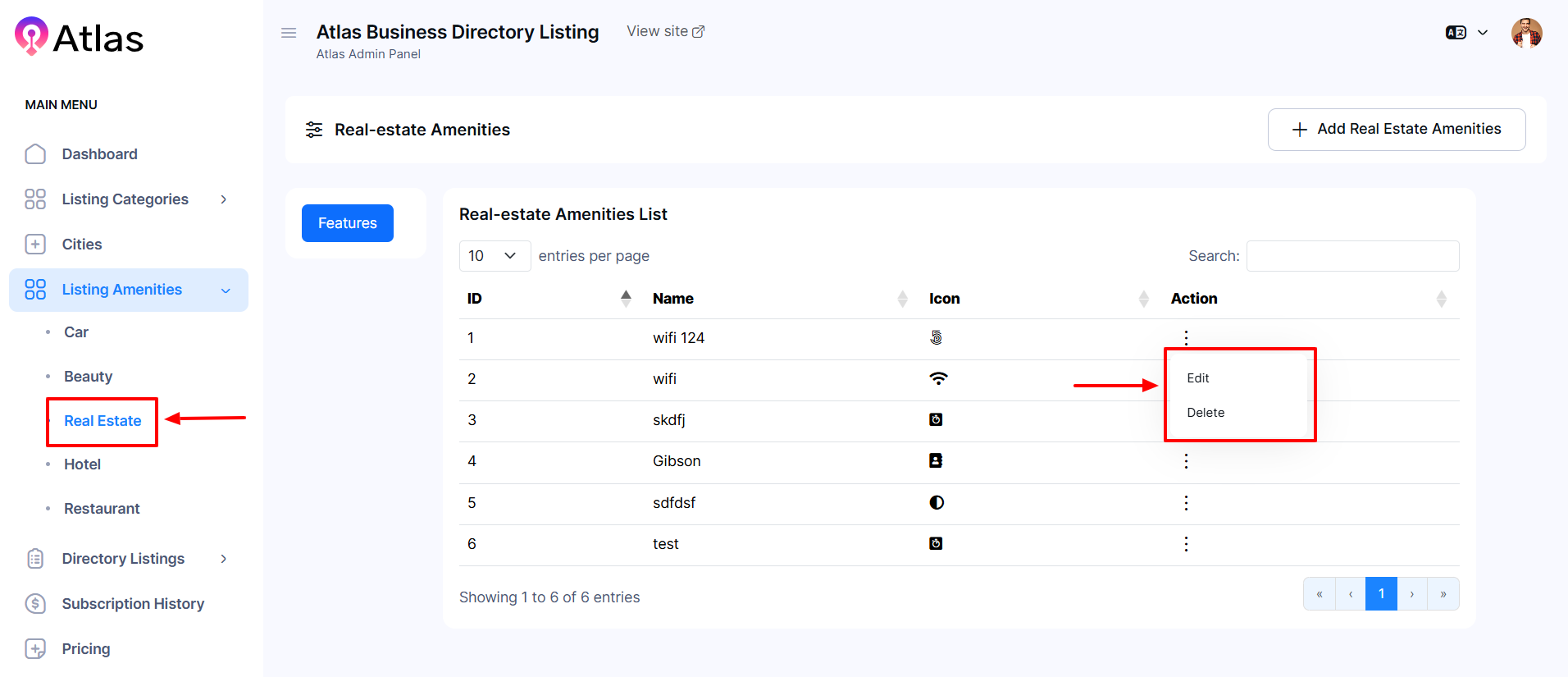
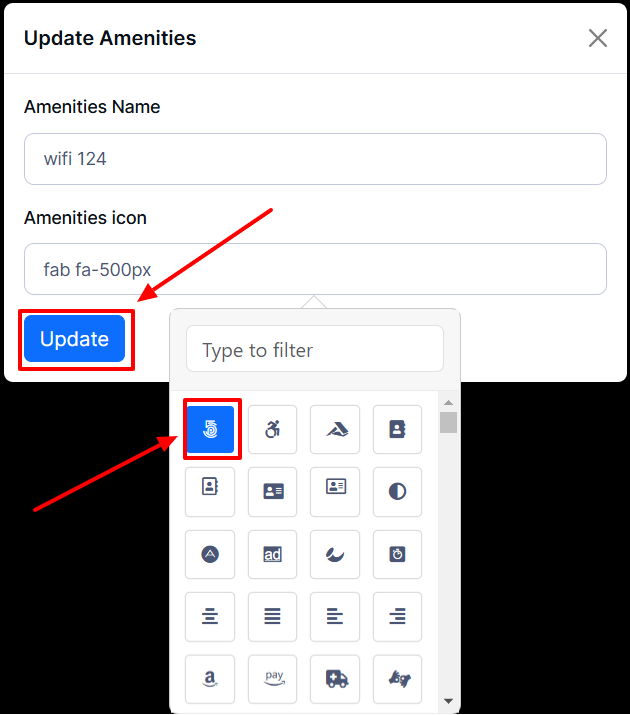
How to Delete Real Estate Amenities
- Log in to the Admin and access the Dashboard from the Admin Panel.
- In the left menu, navigate to Listing Amenities.
- Choose Real Estate from the left sub-menu.
- Next, click the Action button (represented by three dots), and a menu will appear with the following options: Edit and Delete.
- Select Delete a confirmation window will pop up.
- If you click the Delete button category will be deleted; otherwise, Close. Note: Never back it again.
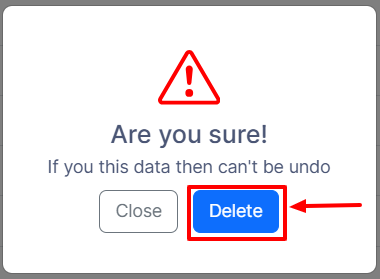
How to Add Hotel Amenities
- Log in to the Admin and access the Dashboard from the Admin Panel.
- In the left menu, navigate to Listing Amenities.
- Choose the Hotel from the left sub-menu.
- Select the Add Hotel Amenities button to display the entry form.
- Enter the desired name in the Amenities Name field.
- Choose an amenities icon from the Amenities Icon dropdown menu.
- Finally, click the Create button to add the provided information.
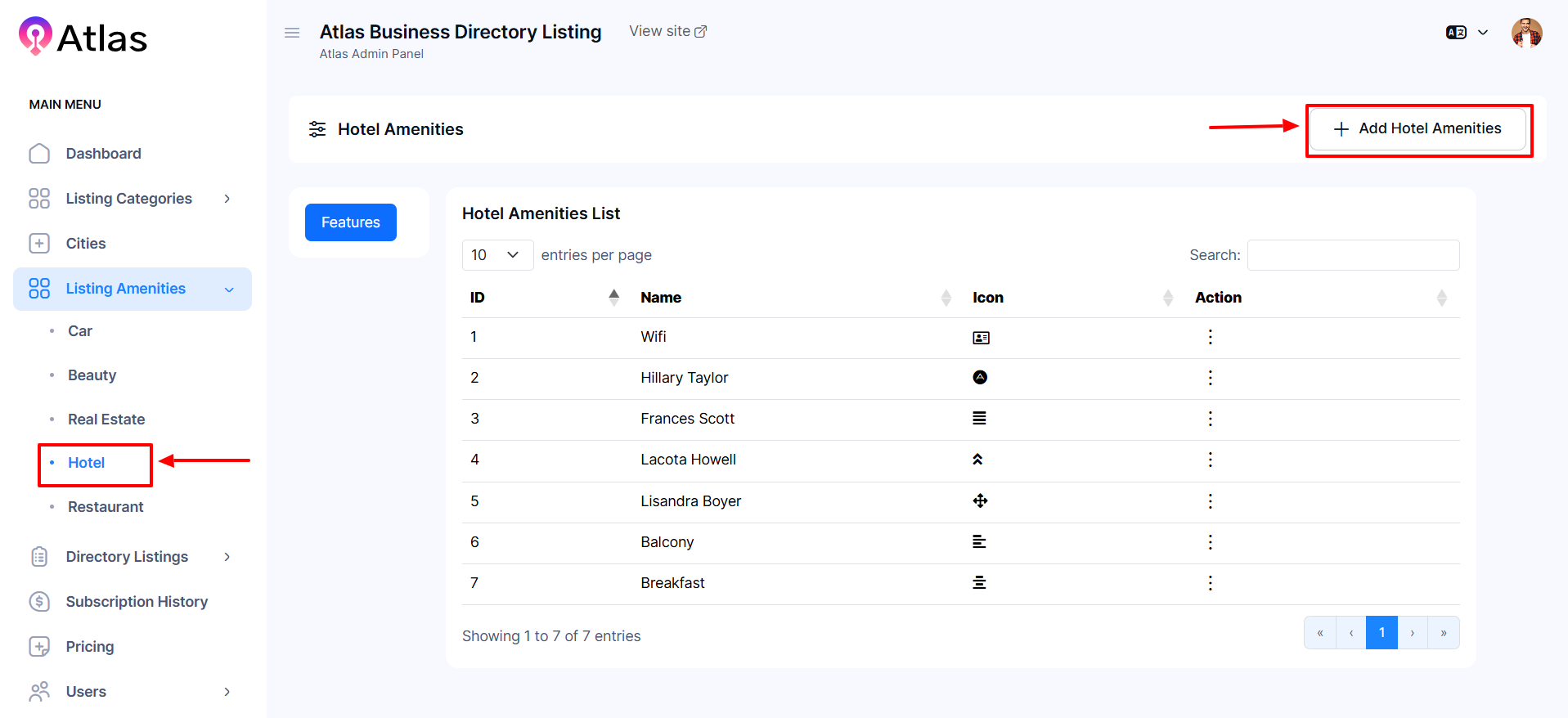
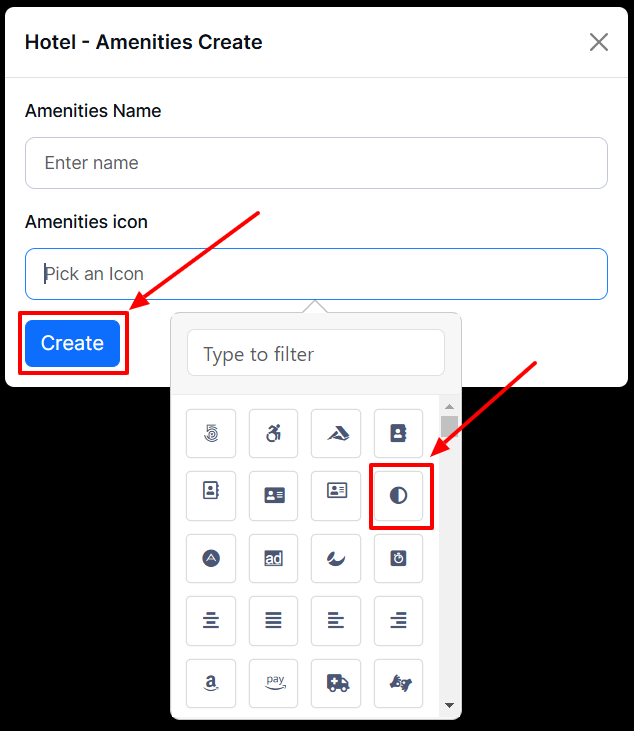
How to Edit Hotel Amenities
- Log in to the Admin and access the Dashboard from the Admin Panel.
- In the left menu, navigate to Listing Amenities.
- Choose the Hotel from the left sub-menu.
- Next, click the Action button (represented by three dots), and a menu will appear with the following options: Edit and Delete.
- Select Edit to open the edit form.
- Enter the desired name in the Amenetis Name field.
- Choose an amenities icon from the Amenities Icon dropdown menu.
- Finally, click the Update button to add the provided information.
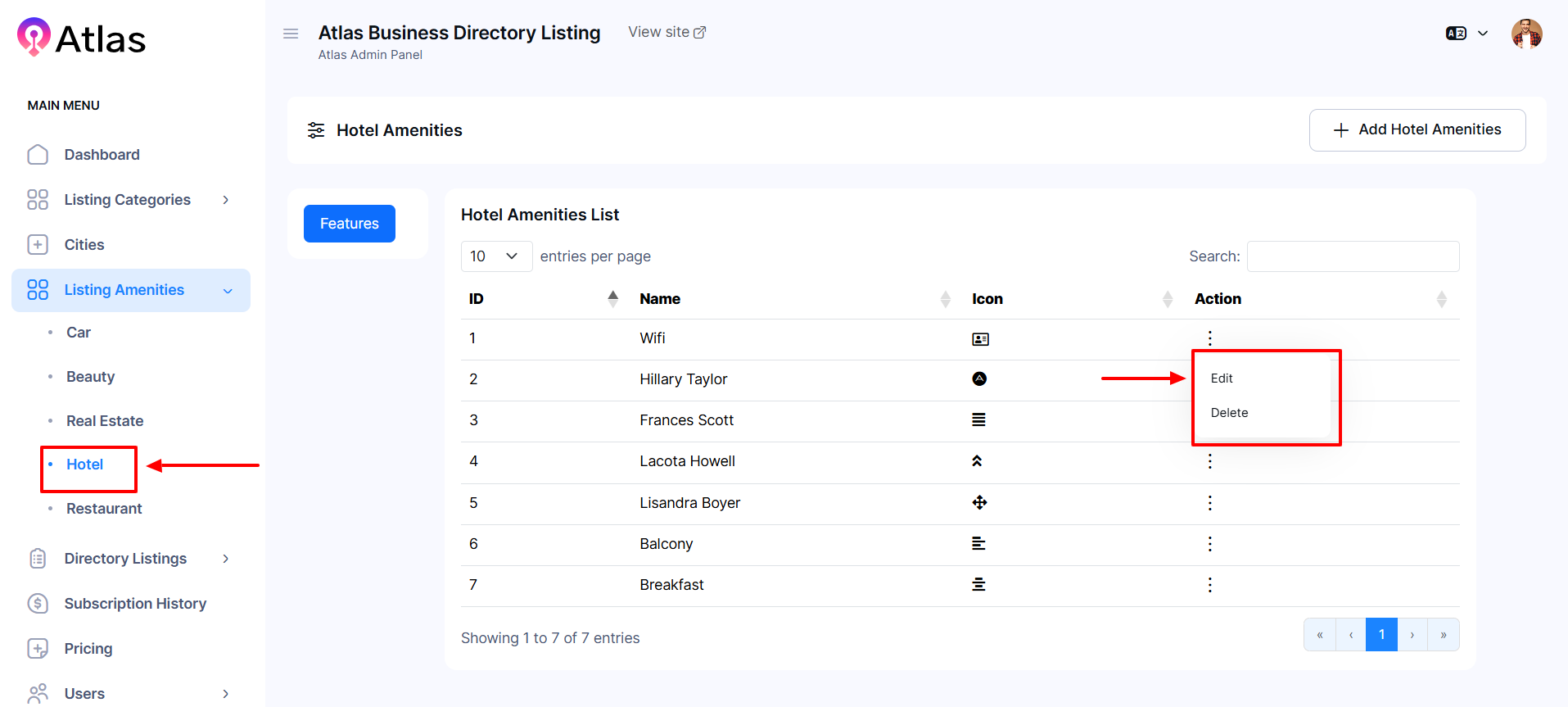
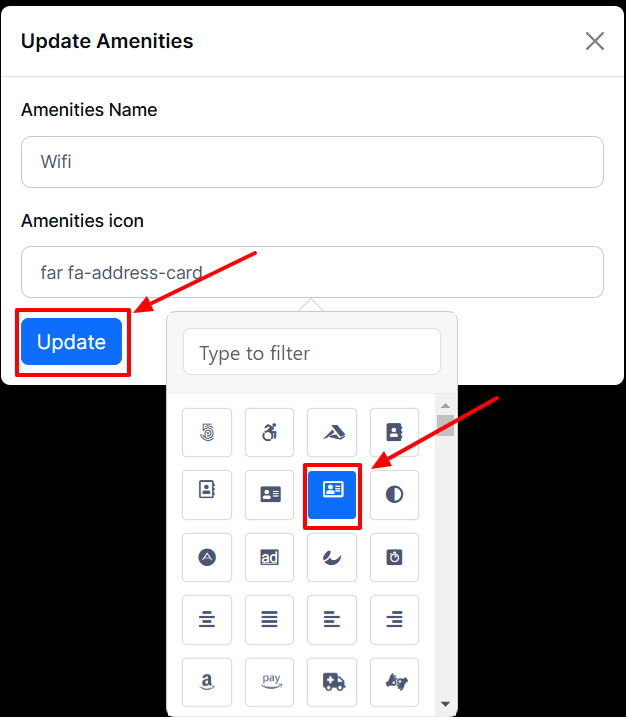
How to Delete Hotel Amenities
- Log in to the Admin and access the Dashboard from the Admin Panel.
- In the left menu, navigate to Listing Amenities.
- Choose the Hotel from the left sub-menu.
- Next, click the Action button (represented by three dots), and a menu will appear with the following options: Edit and Delete.
- Select Delete a confirmation window will pop up.
- If you click the Delete button category will be deleted; otherwise, Close. Note: Never back it again.
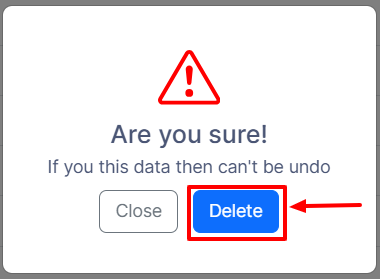
How to Add Restaurant Amenities
- Log in to the Admin and access the Dashboard from the Admin Panel.
- In the left menu, navigate to Listing Amenities.
- Choose the Restaurant from the left sub-menu.
- Select the Add Restaurant Amenities button to display the entry form.
- Enter the desired name in the Amenities Name field.
- Choose an amenities icon from the Amenities Icon dropdown menu.
- Finally, click the Create button to add the provided information.

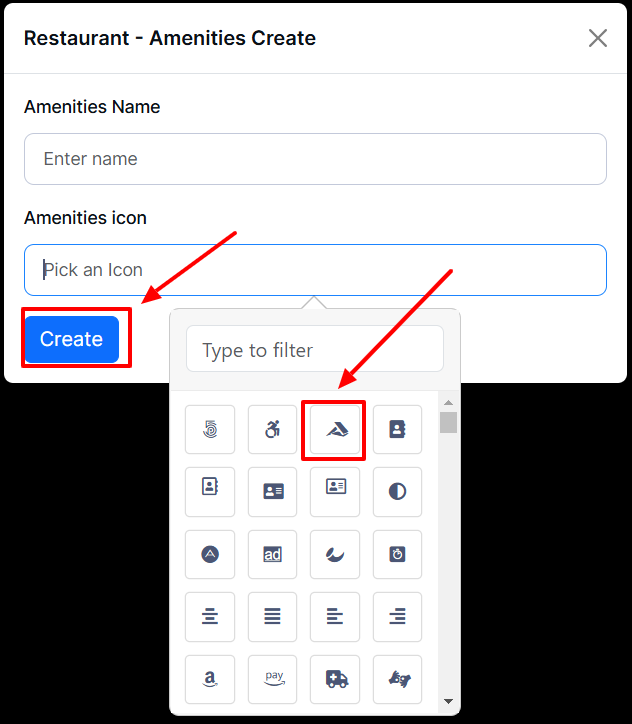
How to Edit Restaurant Amenities
- Log in to the Admin and access the Dashboard from the Admin Panel.
- In the left menu, navigate to Listing Amenities.
- Choose the Restaurant from the left sub-menu.
- Next, click the Action button (represented by three dots), and a menu will appear with the following options: Edit and Delete.
- Select Edit to open the edit form.
- Enter the desired name in the Amenetis Name field.
- Choose an amenities icon from the Amenities Icon dropdown menu.
- Finally, click the Update button to add the provided information.
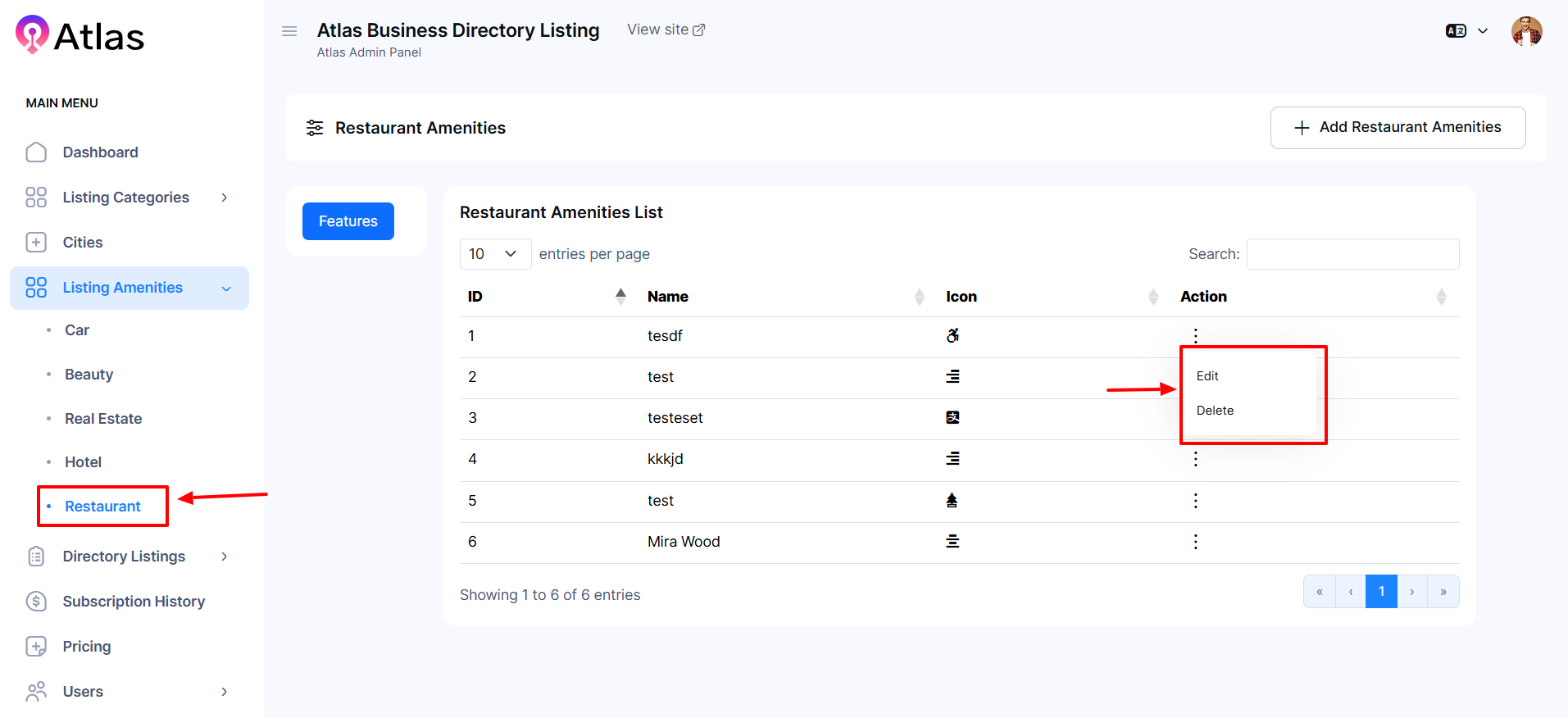
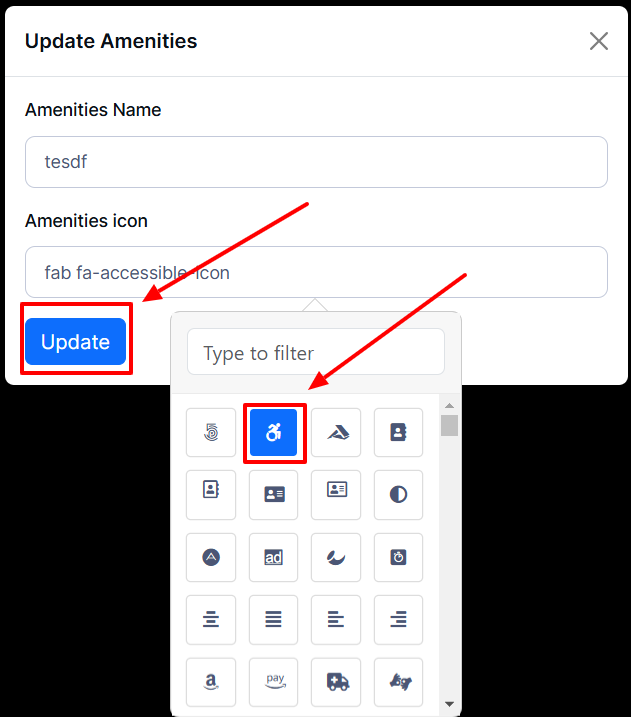
How to Delete Amenities Restaurant
- Log in as Admin and access the Dashboard from the Admin Panel.
- In the left menu, navigate to Listing Amenities.
- Choose the Restaurant from the left sub-menu.
- Next, click the Action button (represented by three dots), and a menu will appear with the following options: Edit and Delete.
- Select Delete a confirmation window will pop up.
- If you click the Delete button category will be deleted; otherwise, Close. Note: Never back it again.
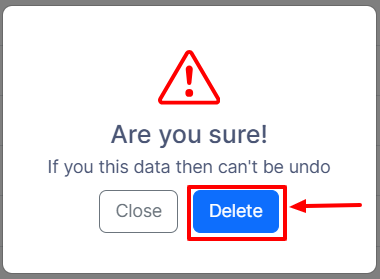
Was this article helpful to you?
How can we help?
Contact us and we will get back to you as soon as possible

