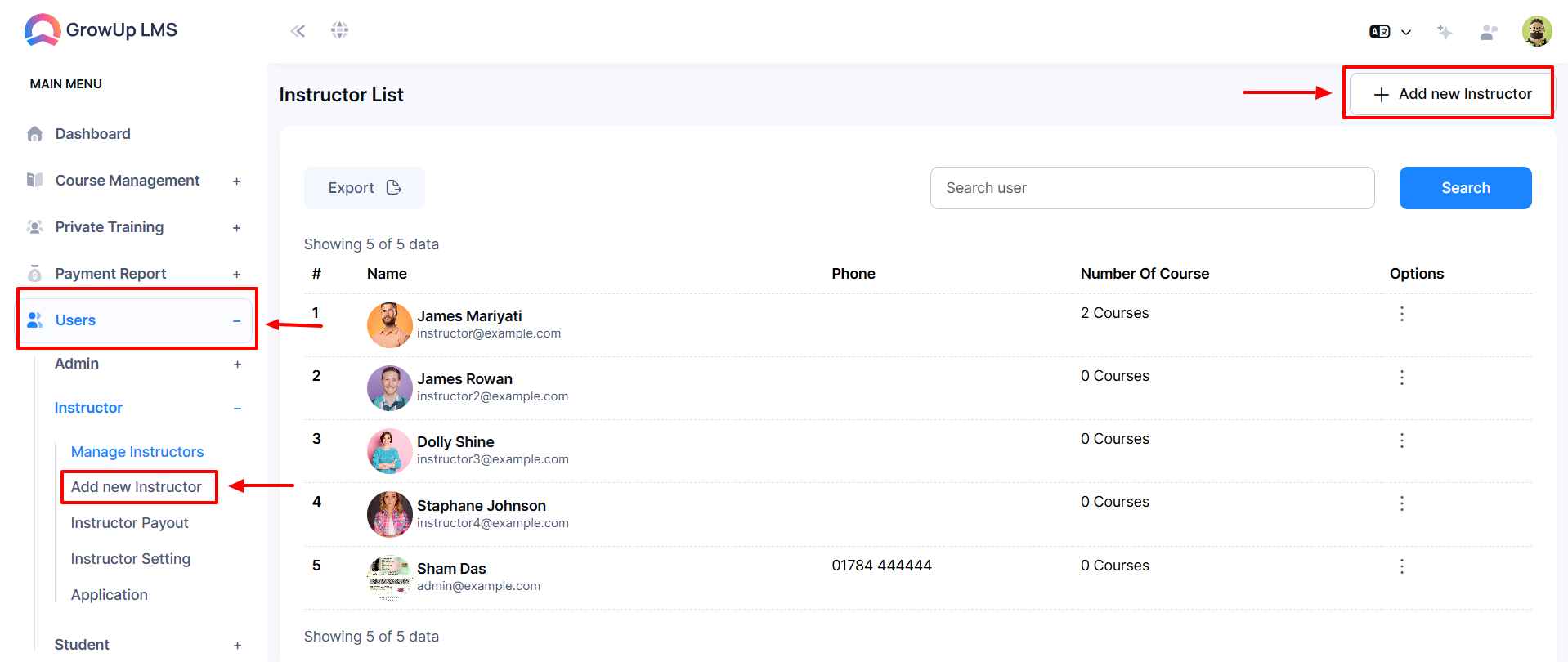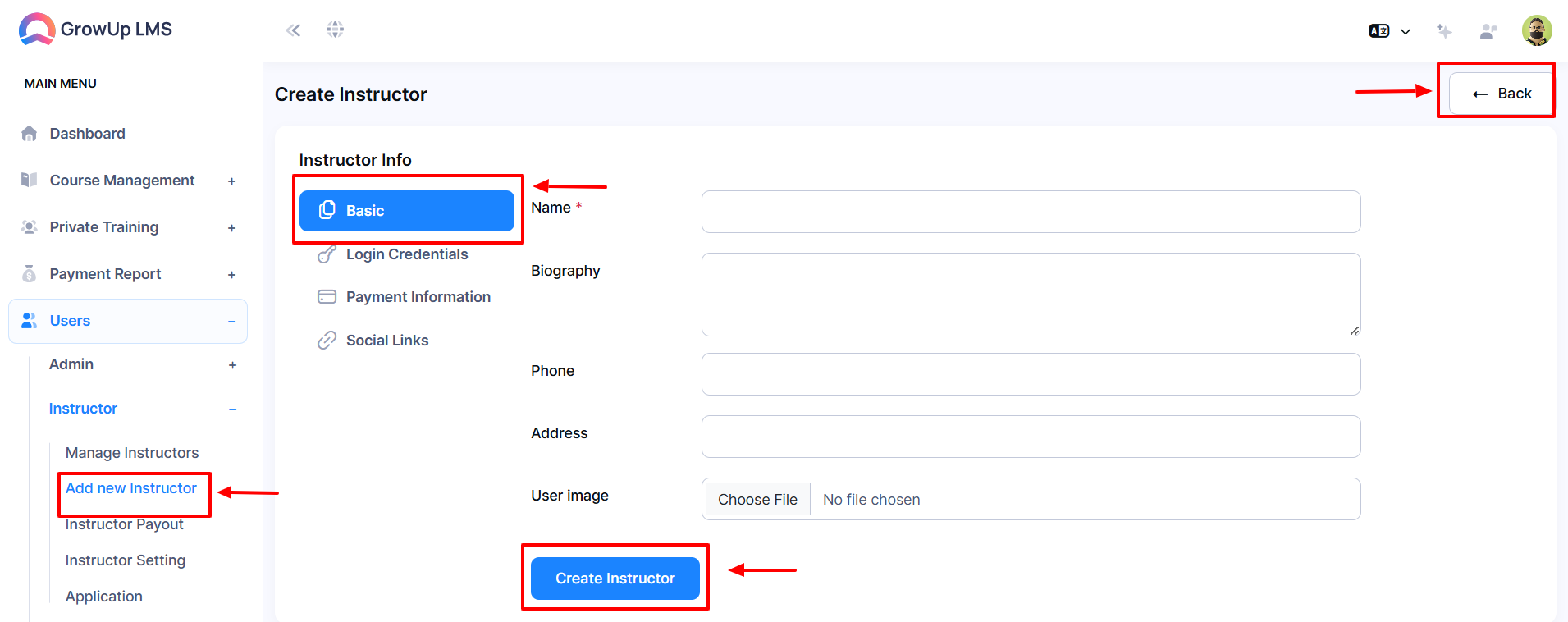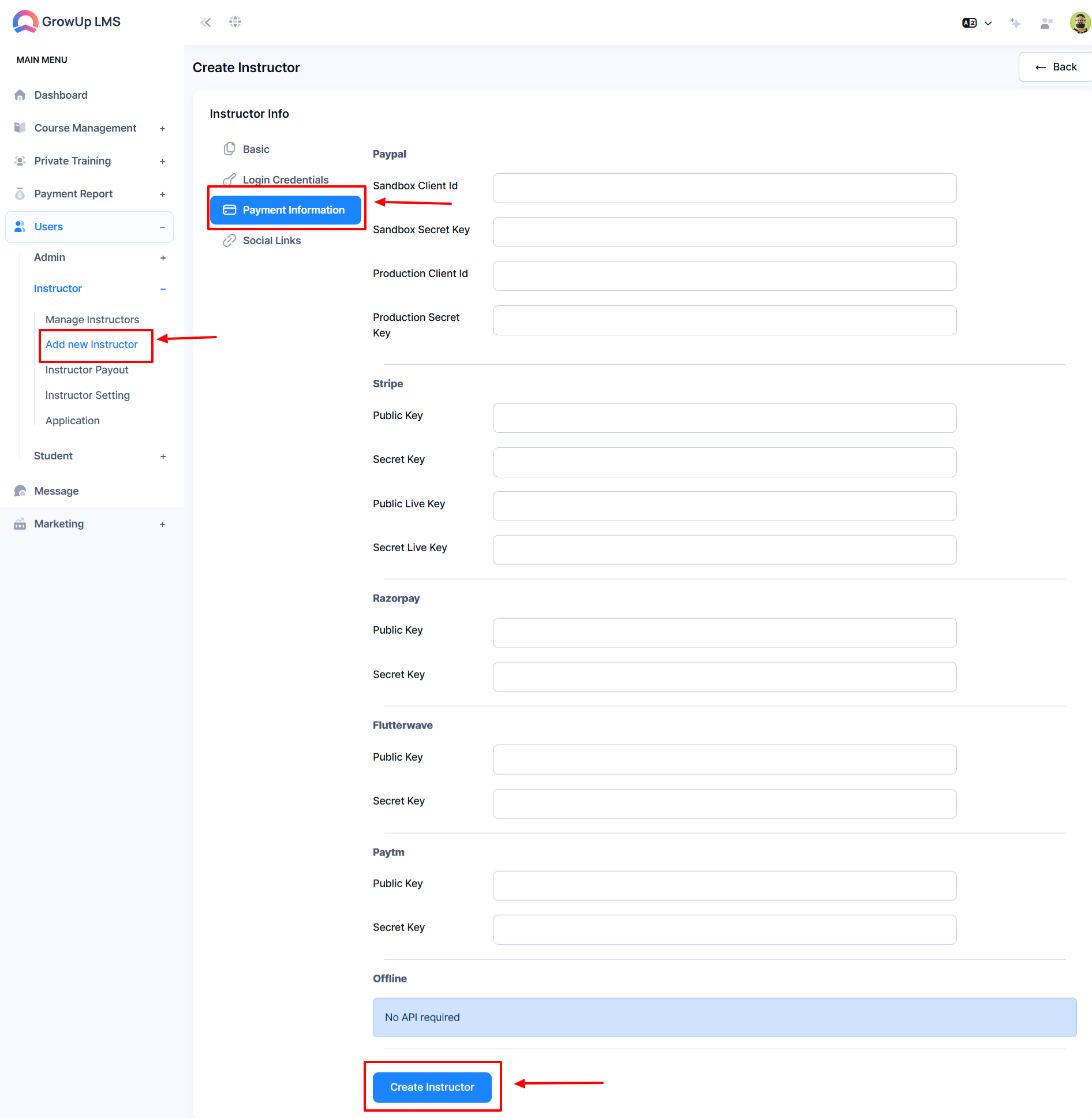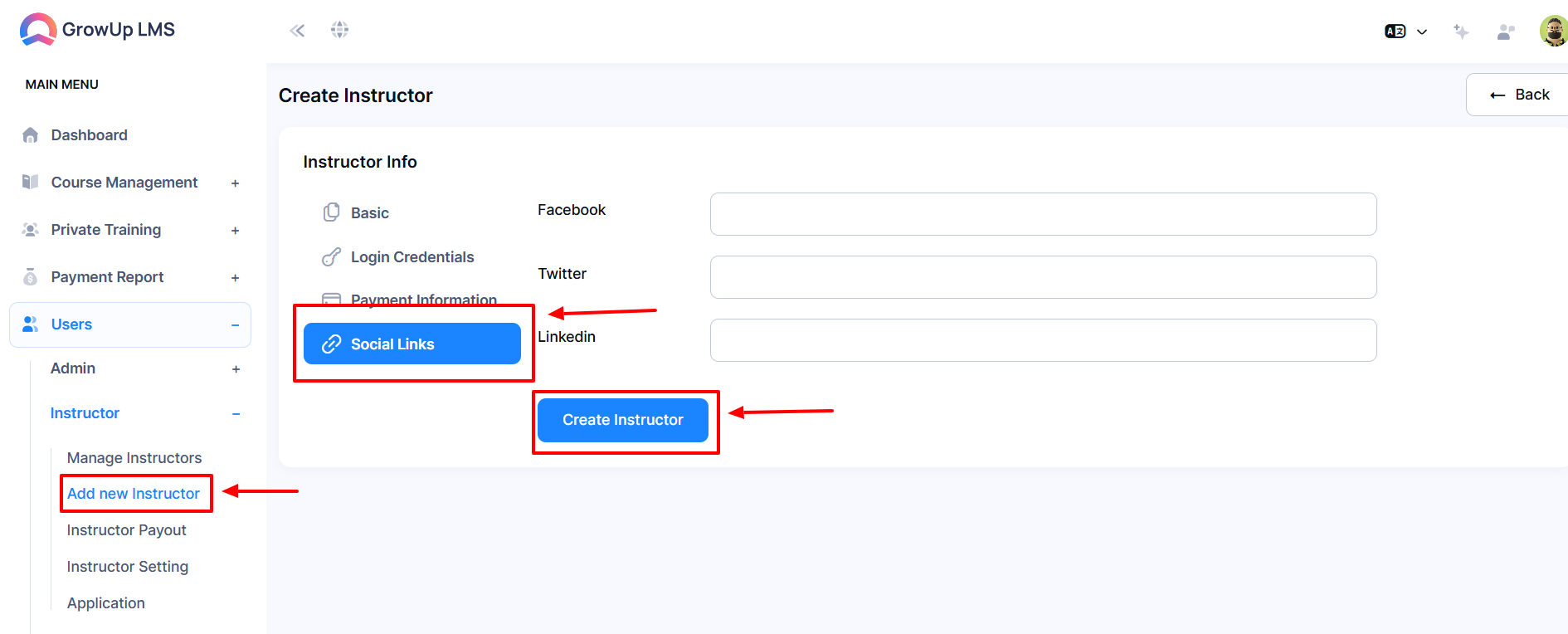How to Manage Instructors
Managing instructors involves a range of administrative and organizational tasks to streamline and support instructors' roles in delivering and managing courses. Effective instructor management contributes to a well-structured, supportive environment that benefits both instructors and learners.
In addition to that you can add new instructors, handle their payouts, and manage other details as an admin of the system.
How to Add New Instructor
- Log in to the Admin Panel.
- From the left menu, select User, and finally, navigate to Manage Instructors in the sub-menu.
- Choose Add New Instructor from the sub-menu or click the Add New Instructor button to open a new window.
- Enter the following details:
-
- Name: Type the admin's name.
- Biography: Add the admin's biography.
- Phone: Enter the phone number.
- Address: Provide the address.
- Click the Choose File button to upload the admin's profile image.
- Click Create Instructor to save the details.
- To configure login credentials, click the Login Credential button to open a new window.
- Enter the following:
-
- Email: Type the admin's email address.
- Password: Set a password.
- Click Create Instructor to update the login credentials.
- To configure payment information, click the Payment Information button to open a new window.
- Enter the required details for each payment method:
-
- PayPal: Provide the necessary information in the designated fields.
- Stripe: Enter the required details.
- Razorpay: Input the required credentials.
- Flutterwave: Add the necessary details.
- Paytm: Provide the relevant information.
- Click Create Instructor to save the payment details.
- Click the Social Links button to open a new window and configure the admin’s social links.
- Click Create Instructor to finalize the setup.
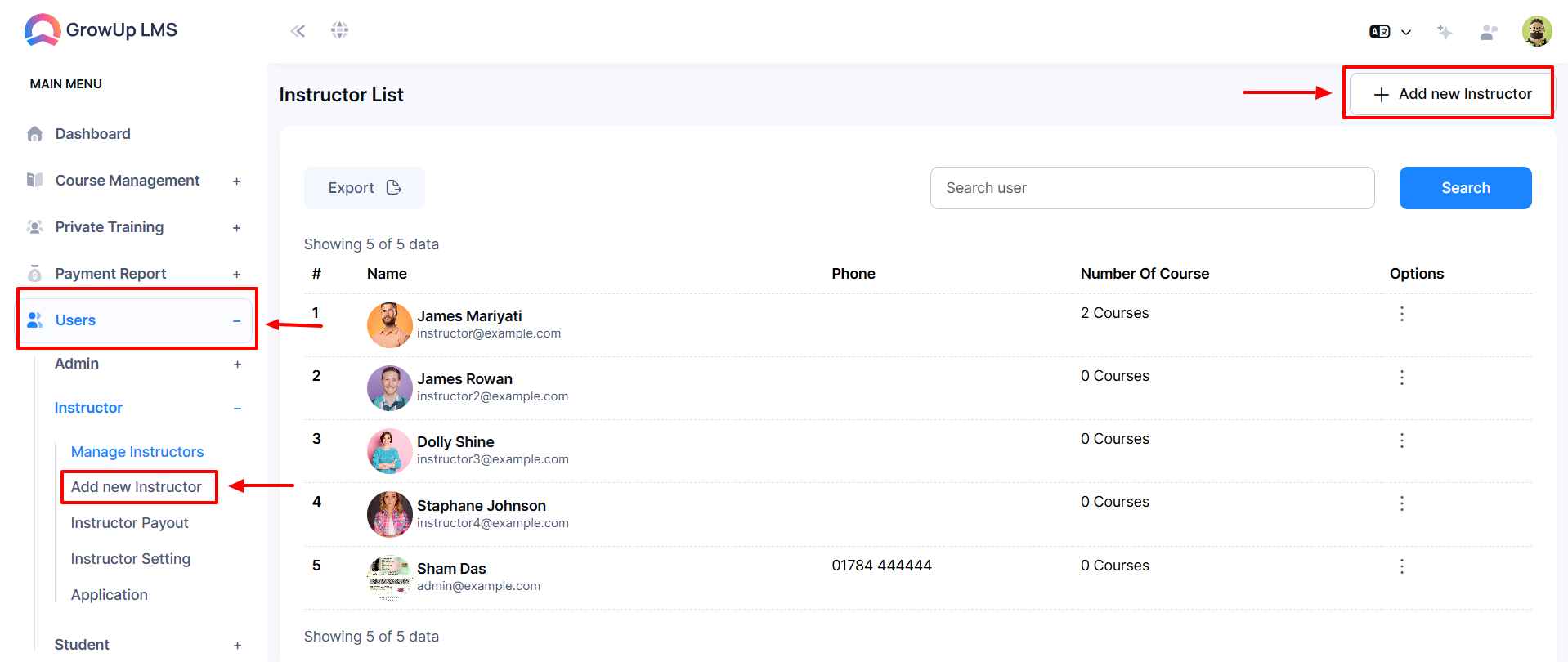
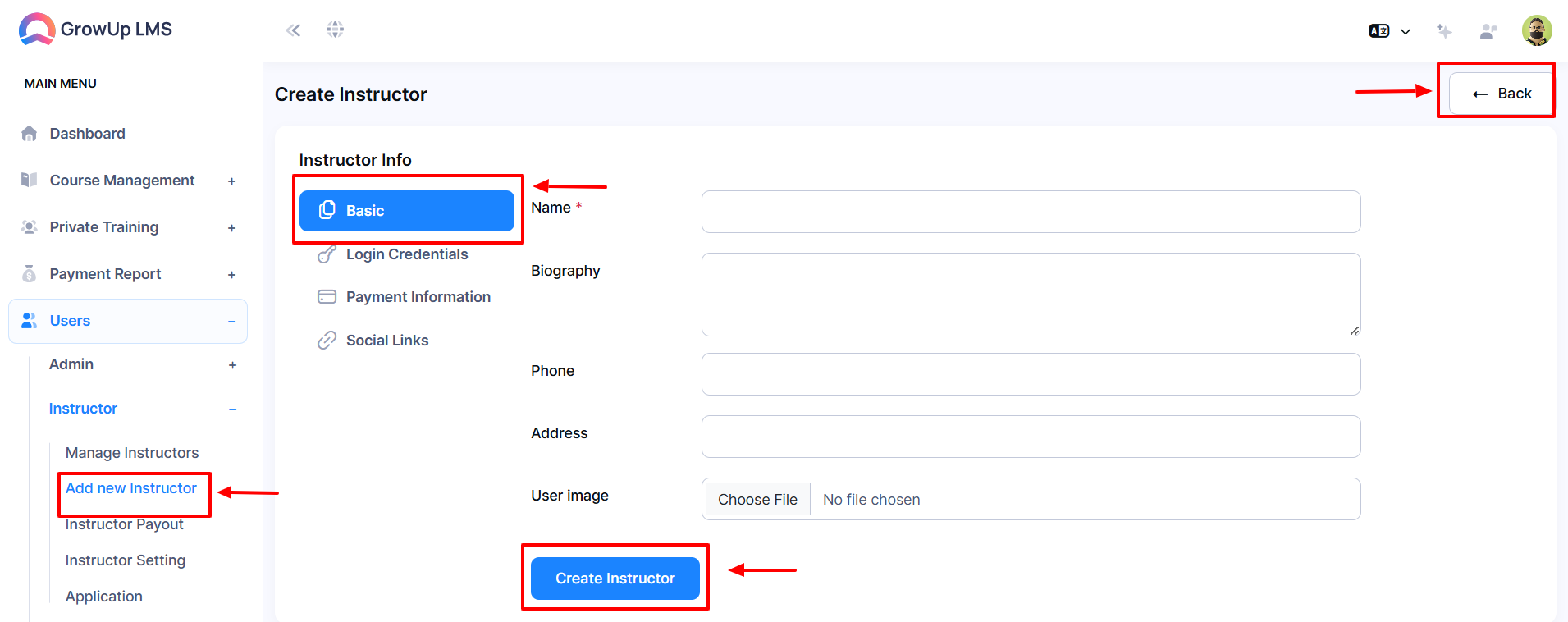

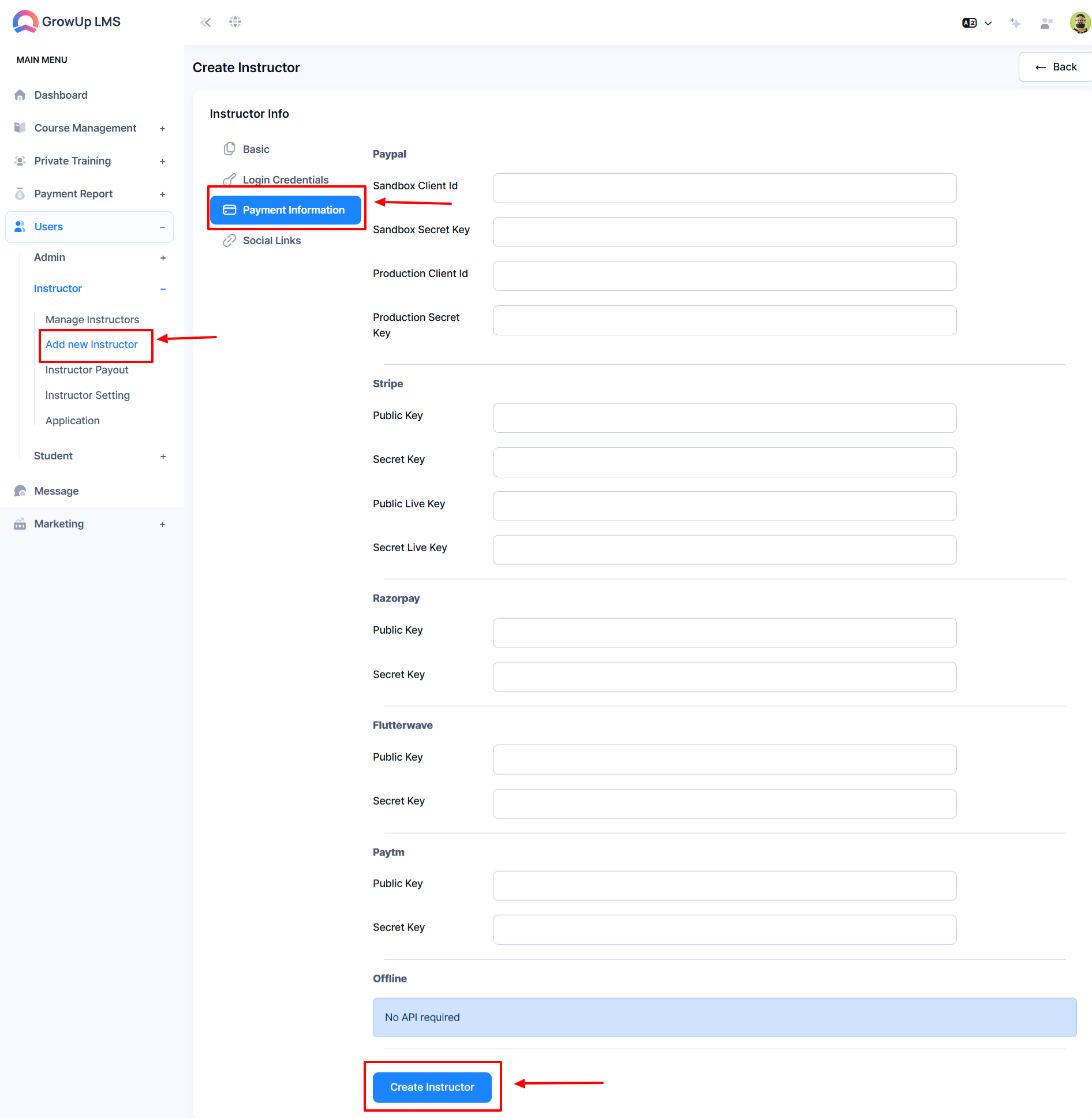
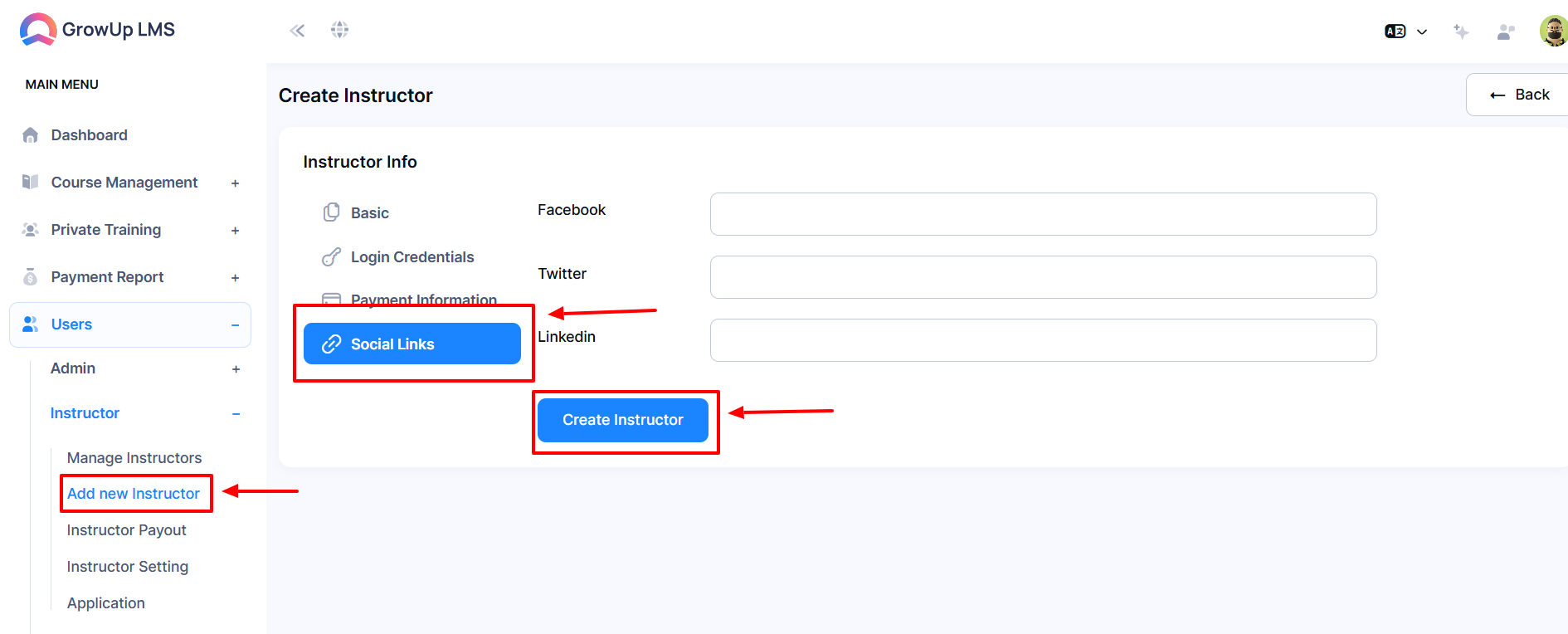
How to Manage Instructors
- Log in to the Admin Panel.
- Navigate to User from the left menu, and finally, choose Manage Instructors.
- Enter the Instructor's name in the Search field.
- Click the Search button to display the desired results in a new window.
- View or Edit Instructor Details:
- Click the three dots in the Options column to a new window with the following options:
-
- View Courses: View the courses assigned to the instructor.
- Edit: Update the instructor's details.
- Delete: Remove the instructor from the system.
How to View Courses
- Log in to the Admin Panel.
- Navigate to the User section in the left menu.
- Choose Instructor from the left menu, and finally, select Manage Instructors.
- Click the View Courses button in the Manage Instructors section to open a new window.
- Enter the course name in the search bar.
- Click Search to display the desired results in a new window.
How to Edit Instructor
- Log in to the Admin Panel.
- Navigate to the User section in the left menu.
- Select the Instructor from the sub-menu, and finally, choose Manage Instructor.
- Click the Edit button to open a new window.
- Fill in the following details:
-
-
-
Instructor's Name in the Name field.
-
Biography in the Biography field.
-
Phone Number in the Phone field.
-
Address in the Address field.
- Use the Choose File button to upload the instructor's image.
- Click Create Instructor to save the changes.
- Click Login Credential to open a new window.
- Enter the Email Address in the designated field.
- Click Create Instructor to update the login credentials.
- Click the Social Link to open a new window.
- Click Create Instructor to save the social media details.
- Click Payment Information to open a new window.
- Enter the required details for each payment method:
-
-
-
PayPal: Provide the necessary information in the designated fields.
-
Stripe: Fill in the required details as prompted.
-
Razorpay: Enter the relevant information in the given format.
-
Flutterwave: Input the necessary details.
-
Paytm: Provide the required information in the specified format.
- Click Create Instructor to save the payment details.
- Revisit the Social Link section if needed, and click Create Instructor to confirm.
How to Delete Instructor
- Log in to the Admin Panel.
- Go to the User section from the left menu.
- Select the Instructor from the sub-menu, and finally, navigate to Manage Instructor.
- Click the Delete button for the desired instructor; a confirmation window will appear.
- Click Confirm to proceed with deletion. Note: This action is irreversible.
How to Find Instructor’s Payout
- Log in to the Admin Panel.
- Navigate to the User section in the left menu
- Select Instructor from the sub-menu, and finally, choose Instructor Payout.
- In the Filter box, select the desired Date using the dropdown calendar and click Apply.
- Click the Filter button to view a compiled revenue list in a new window.
- To export the data, click the Export button. A new window will appear with options for PDF and Print.
How to Instructor Setting
- Log in to the Admin Panel.
- Navigate to the User section in the left menu.
- Select Instructor from the sub-menu, and finally, Choose the Instructor Setting to open a new window.
- For the Allow Public Instructor option, select Yes or No from the dropdown menu.
- Enter relevant details in the Instructor Application Note field.
- Click Update Setting to save the changes.
- Enter or select the Instructor Revenue Percentage using the dropdown menu.
- Enter the Admin Revenue Percentage in the designated field.
- Click Update Setting to apply the updates.
How to Manage Instructor Application
- Log in to the Admin Panel.
- Navigate to the User section from the left menu.
- Select Instructor from the sub-menu, and finally, click on Application to open a new window.
- Select Pending Applications to view applications awaiting approval, or Approved Applications to view previously approved applications. Each option opens a relevant window.
- To manage specific applications, click the three dots under the Options menu. This will display the following actions:
- Click Approve to proceed. A confirmation window will appear:
- Click Application Details to open a window with the applicant's information.
- Click Close to exit the details window.
Was this article helpful to you?
How can we help?
Contact us and we will get back to you as soon as possible