Web settings in a business-to-business platform enable companies to customize their digital presence. From branding (logo, colors) to essential configurations like keywords, language, and system emails, these settings ensure professionalism, streamline communication, and optimize user experience, helping businesses build trust and drive collaborations effectively.
Banner Title: Enter the name of your website banner.
Banner Sub-title: Provide the sub-title of your website banner.
Promo Video Provider: Click the radio button to activate as desired.
Promo video link: Write a video link as required.
Cookie status: Choose to radio button for active or inactive.
Facebook: Put the Facebook link.
Twitter: Put the Twitter link.
Linkedin: Enter the LinkedIn link.
Cookie policy: Type the Cookie policy as required.
About us: Enter your site about.
Terms and conditions: Input the terms and conditions.
Privacy policy: Provide your privacy policy.
Refund policy: Add your refund policy.
Mobile App Download Link: Input the Mobile App download link.
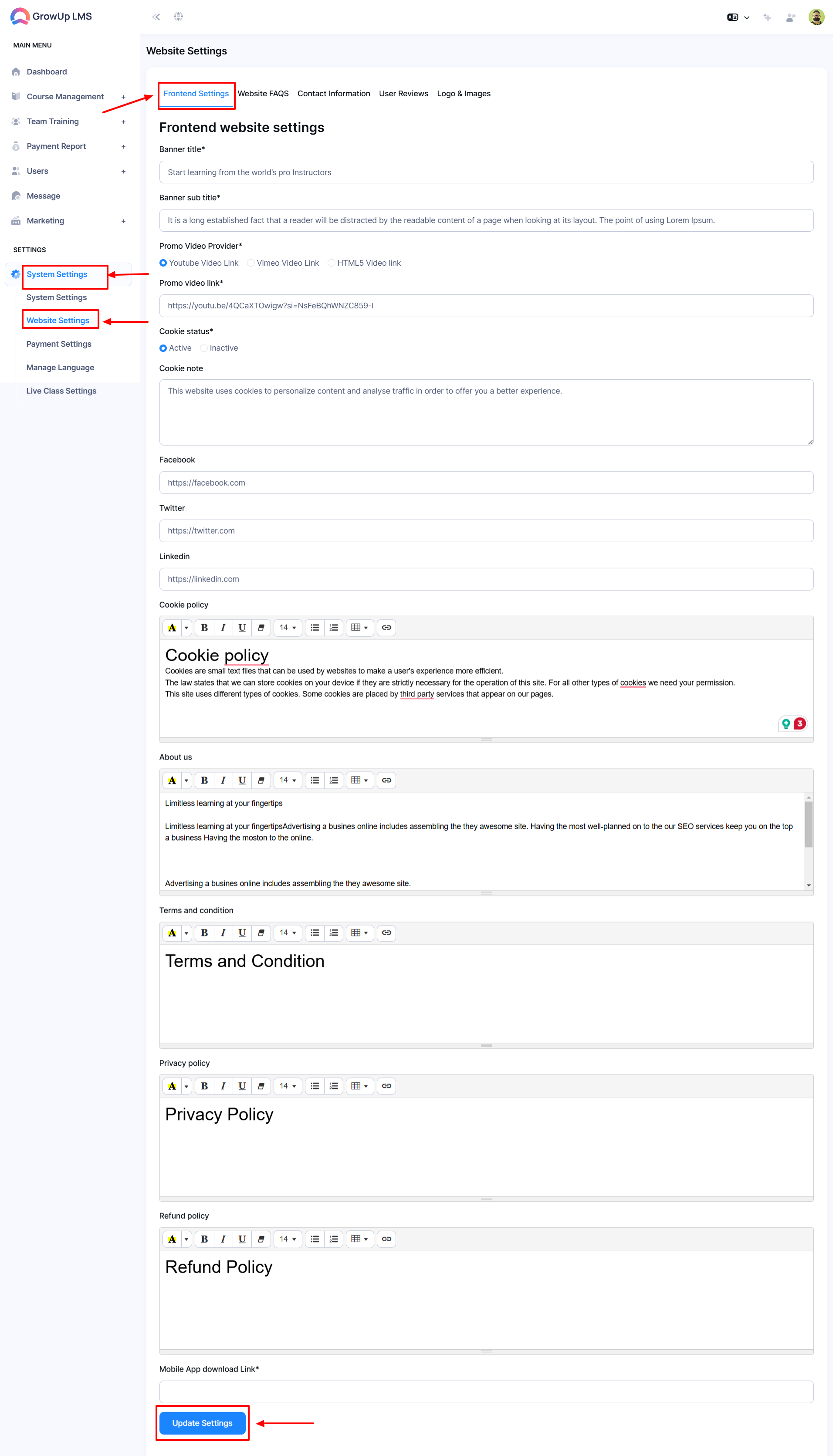
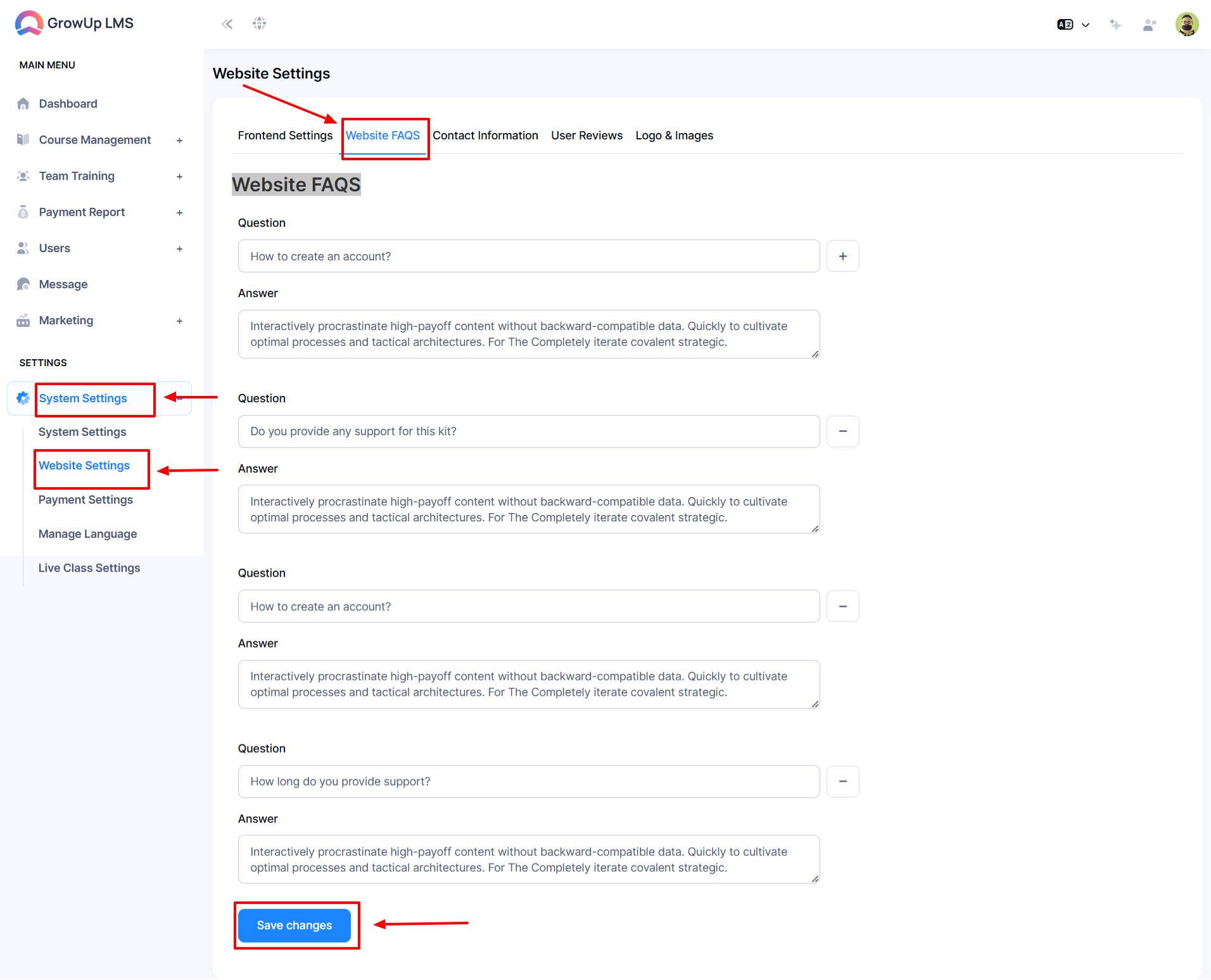
Contact Email: Enter the contact email address.
Phone Number: Provide the phone number.
Address: Enter the details address.
Office Hours: Write a convenient office hour.
Location: Provide Latitude and longitude information.
Once all fields are completed, Click Submit to apply the updates.
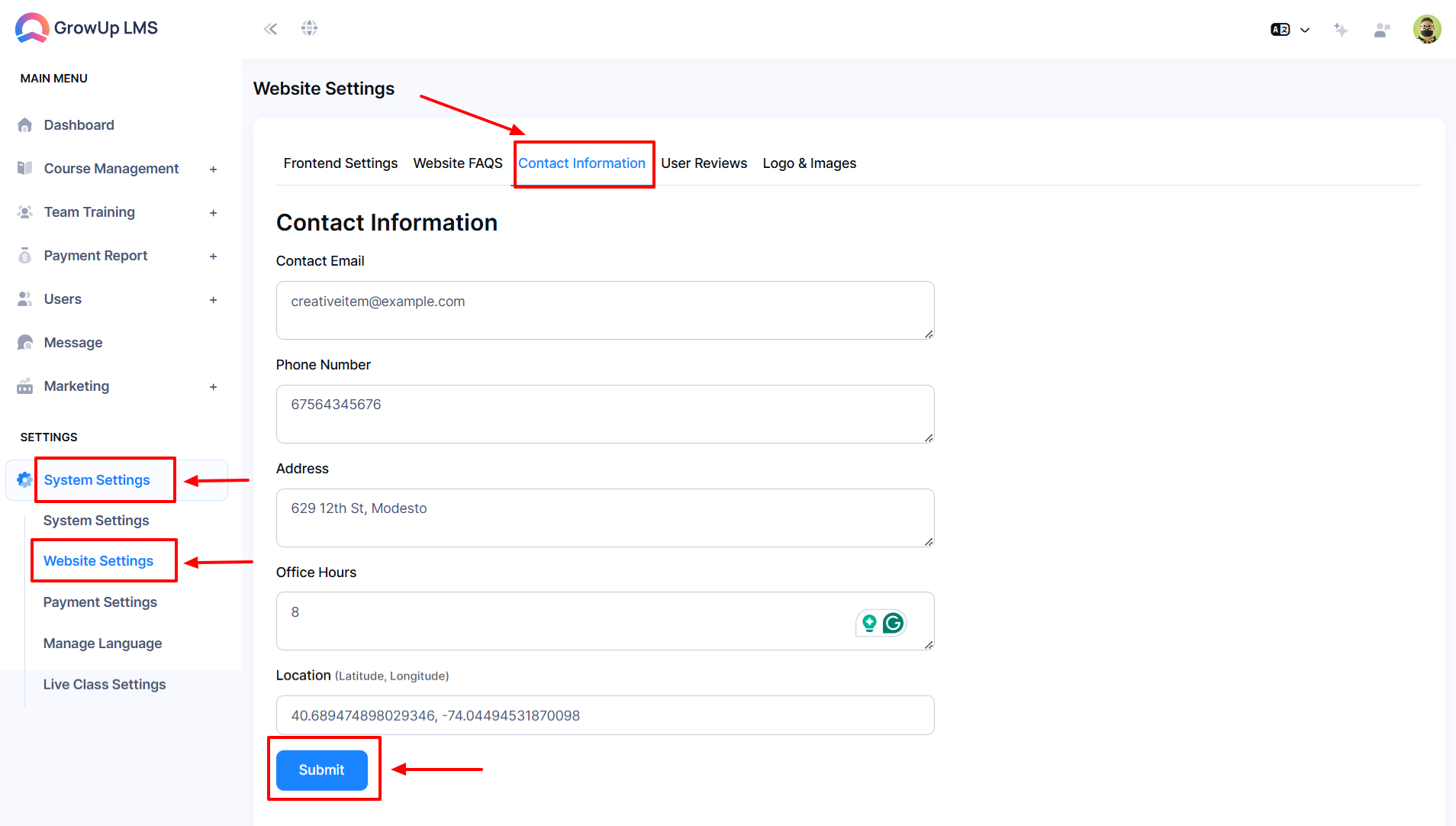
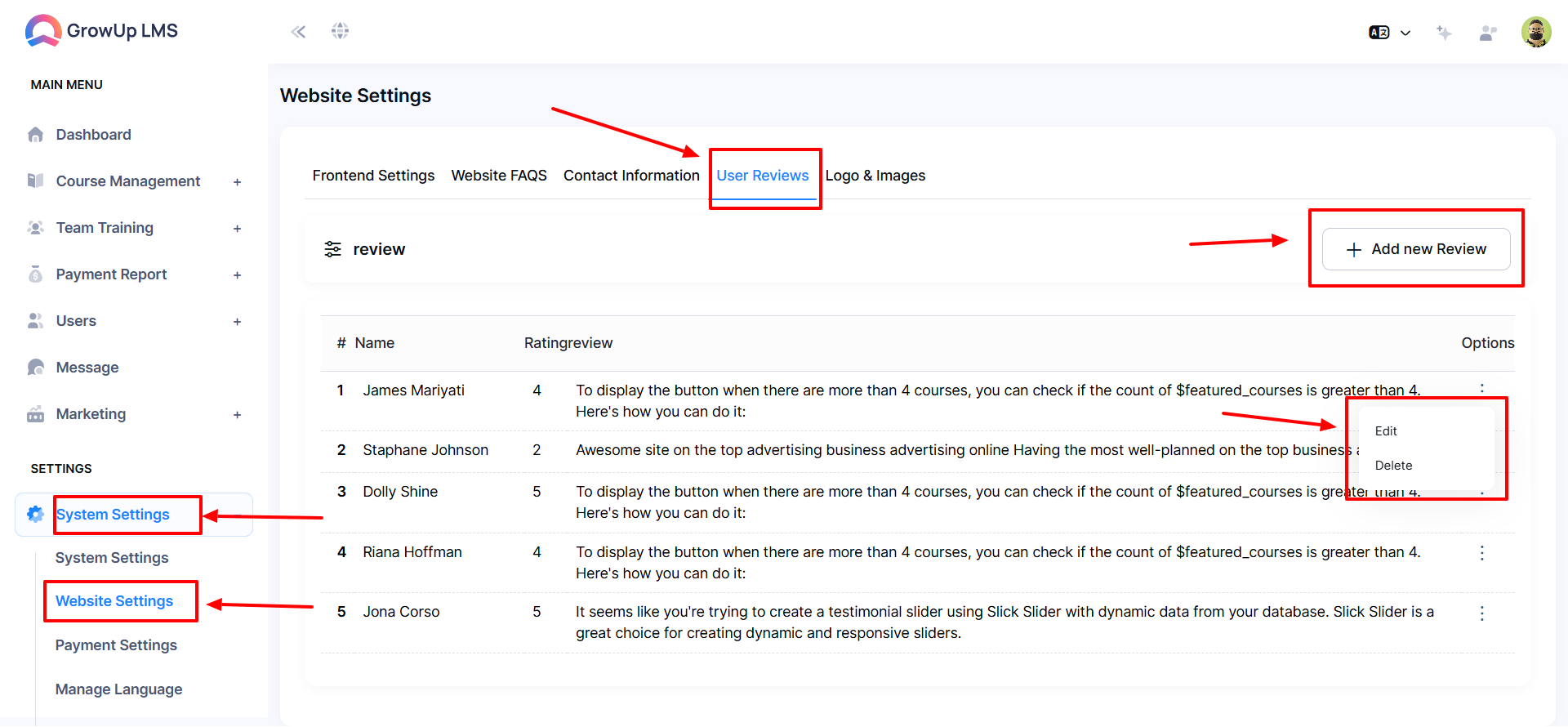
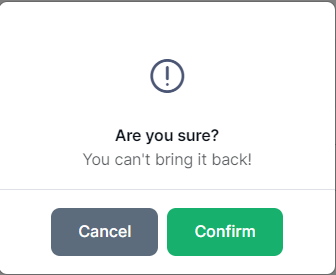
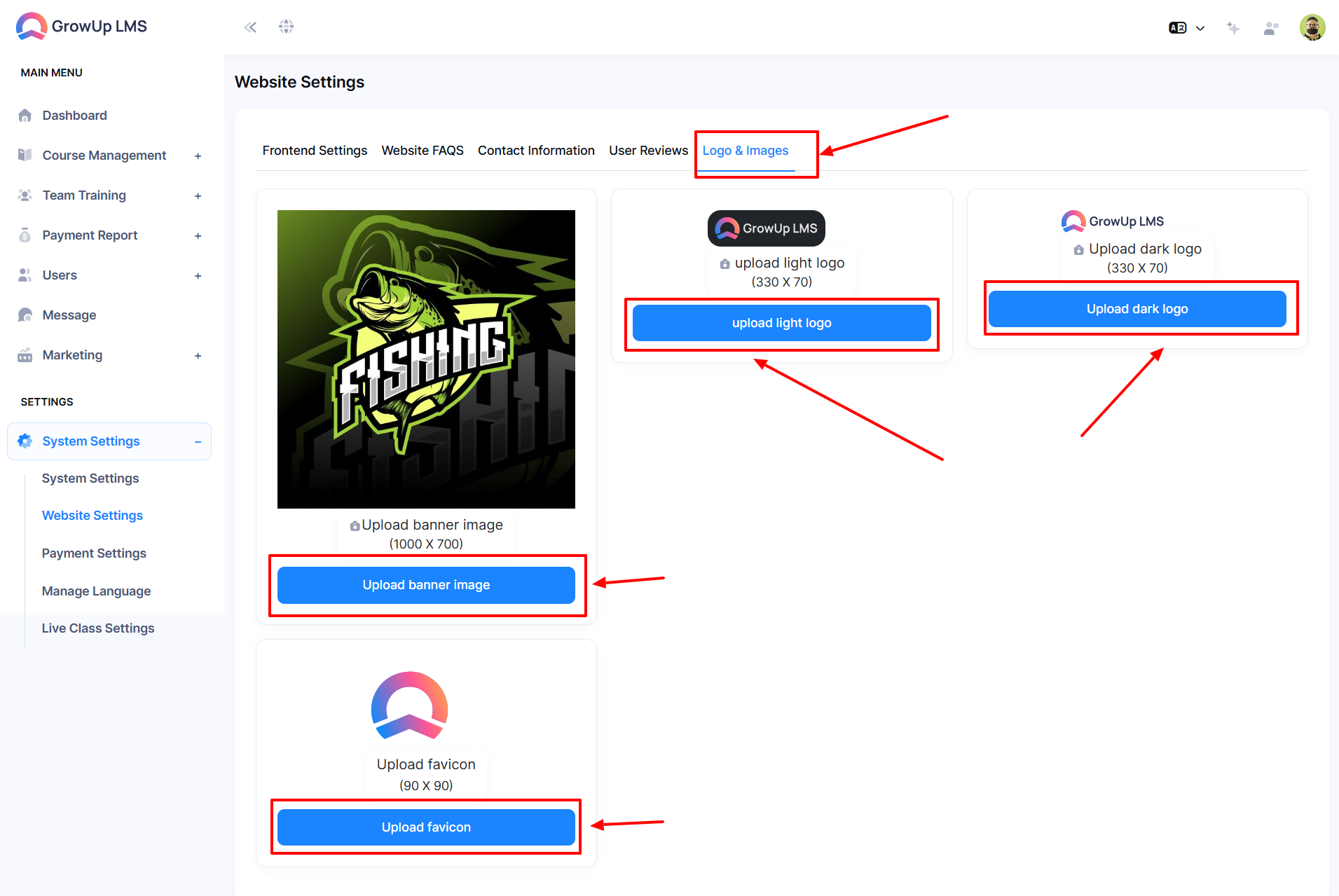
Contact us and we will get back to you as soon as possible